Calendar View for Appointments
Overview
From office managers to agents, the ability to plan grants a valuable insight. Knowing what appointments are upcoming and which days are free, can allow all users to make informed decisions. Information can also be gathered about which days and times are typically the busiest in your area.
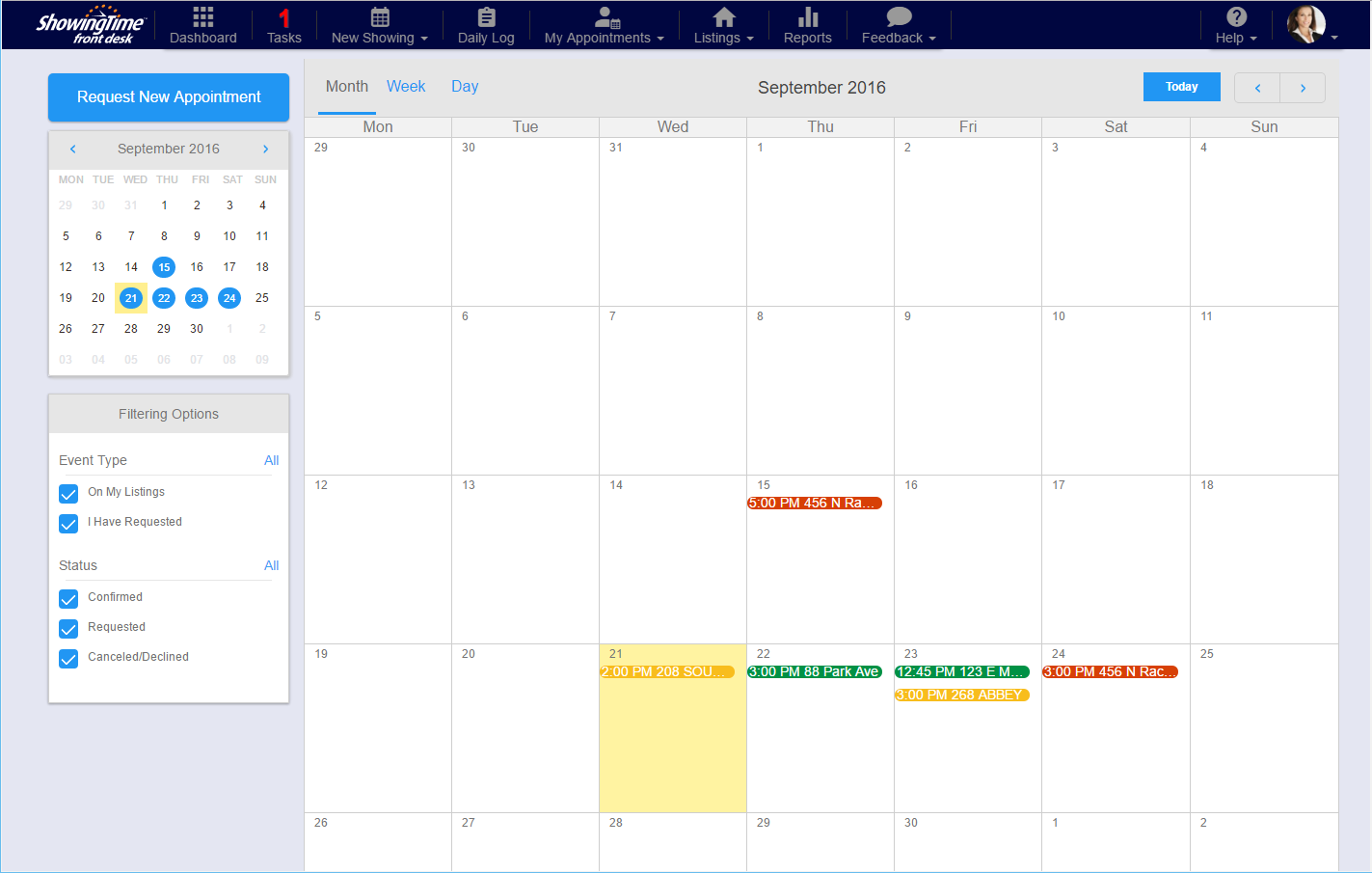
ShowingTime’s Appointment Calendar allows agents, staff, and managers to see appointments at a glance. With multiple viewing options like a day, week, or month, it is easy to see the appointments and their statuses to plan your time effectively.
Accessing your Calendar
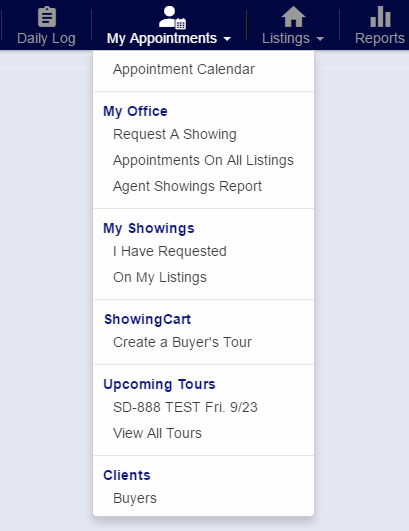
On the top of the screen you can click My Appointments and the first option to see your Appointment Calendar. It will default to the show the Month view, but is changeable to show the week or day view.
- By Month - A great way to see what you are doing at-a-glance.
- By Week - Allows you to schedule appointments to make the best use of time that you are out of the office.
- By Day - A perfect way to see all your activities for the day.
Navigating your Calendar

There are two ways to move between dates:
- Use the arrows in the top right corner of the Calendar to move to recent dates in the past or future
- By using the small calendar in the top left to select a date.
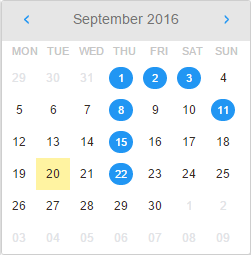
In the small calendar, you will see the selected day highlighted in yellow. Dates with the Blue Circles indicate that one or more appointments are scheduled.
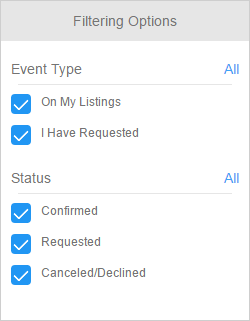
- The boxes next to Event Type, allow you to show just the appointments that appear on your listings or that you have requested, or show both together to get a complete picture of your work week or day.
- The boxes next to the Status, allow you to show just the appointments that are confirmed, requested, or have been declined. You can click All to check all of the options.
Note: Office Managers and Office Staff will also be able to toggle additional options that allow them to see all of appointments on any of their offices listings and/or all appointments that their agents have requested.
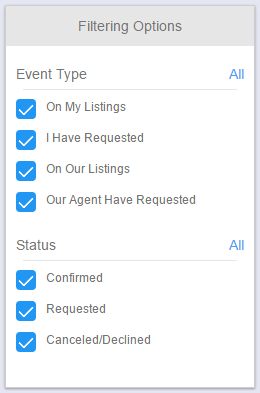
Views
Each of the three views will show you the appointments that occur in that time range. The color of the appointment icon will give you a quick overview of the status of the appointment.
- Yellow - Waiting for Confirmation.
- Green - Confirmed
- Red - Declined or Cancelled.
Note: When viewing the appointments in Month view, if there are more than 5 for that day, you will see a link to Show More. You will then be taken to the day view to see all of the appointments.
Examples of Views
Month View:
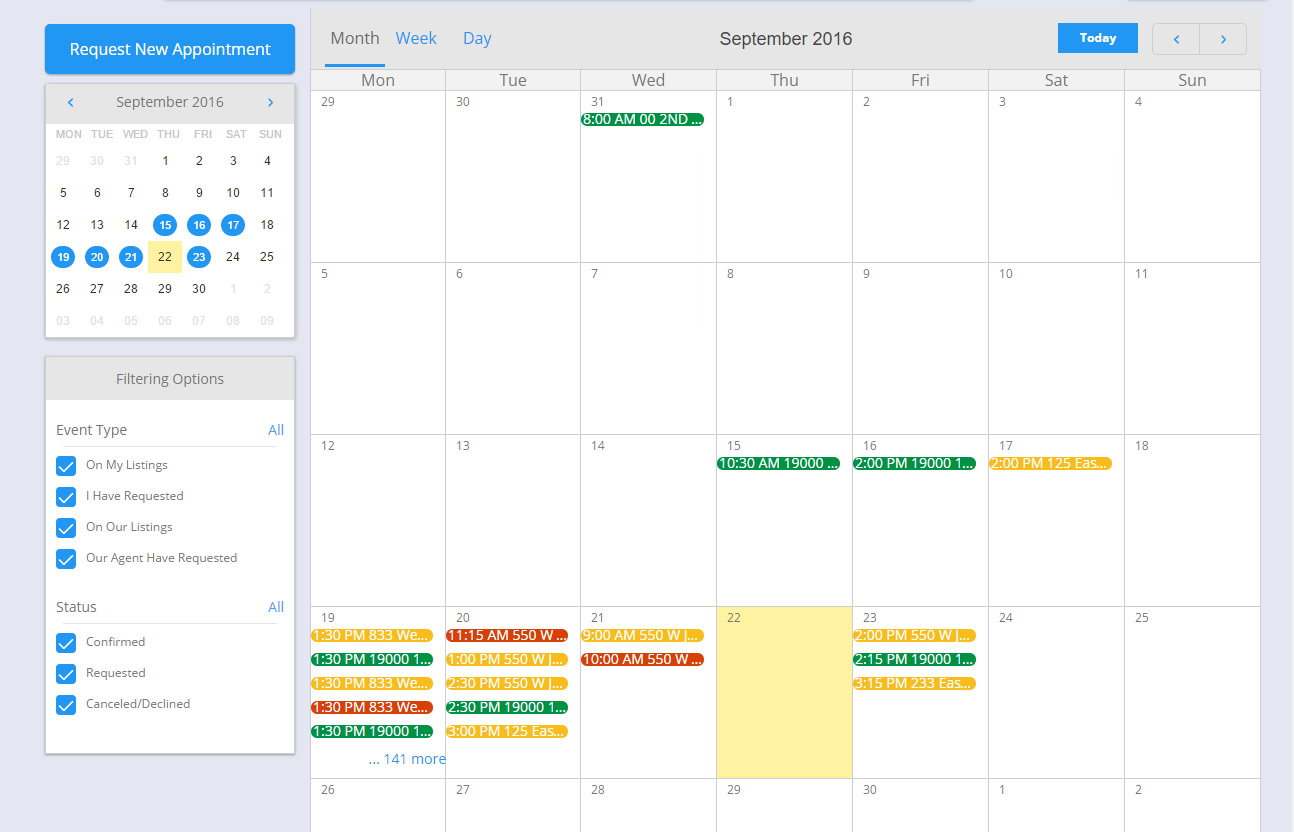
Week View:
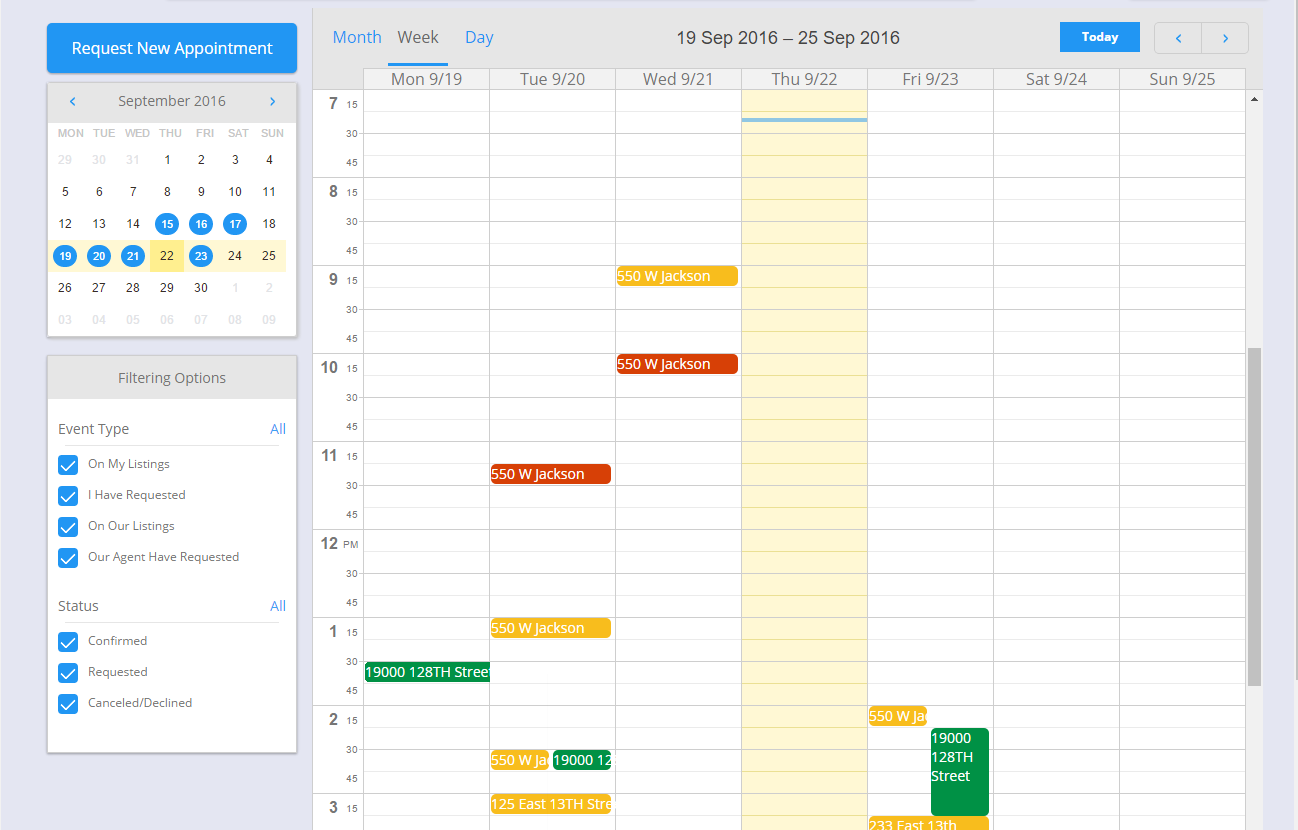
Day View:
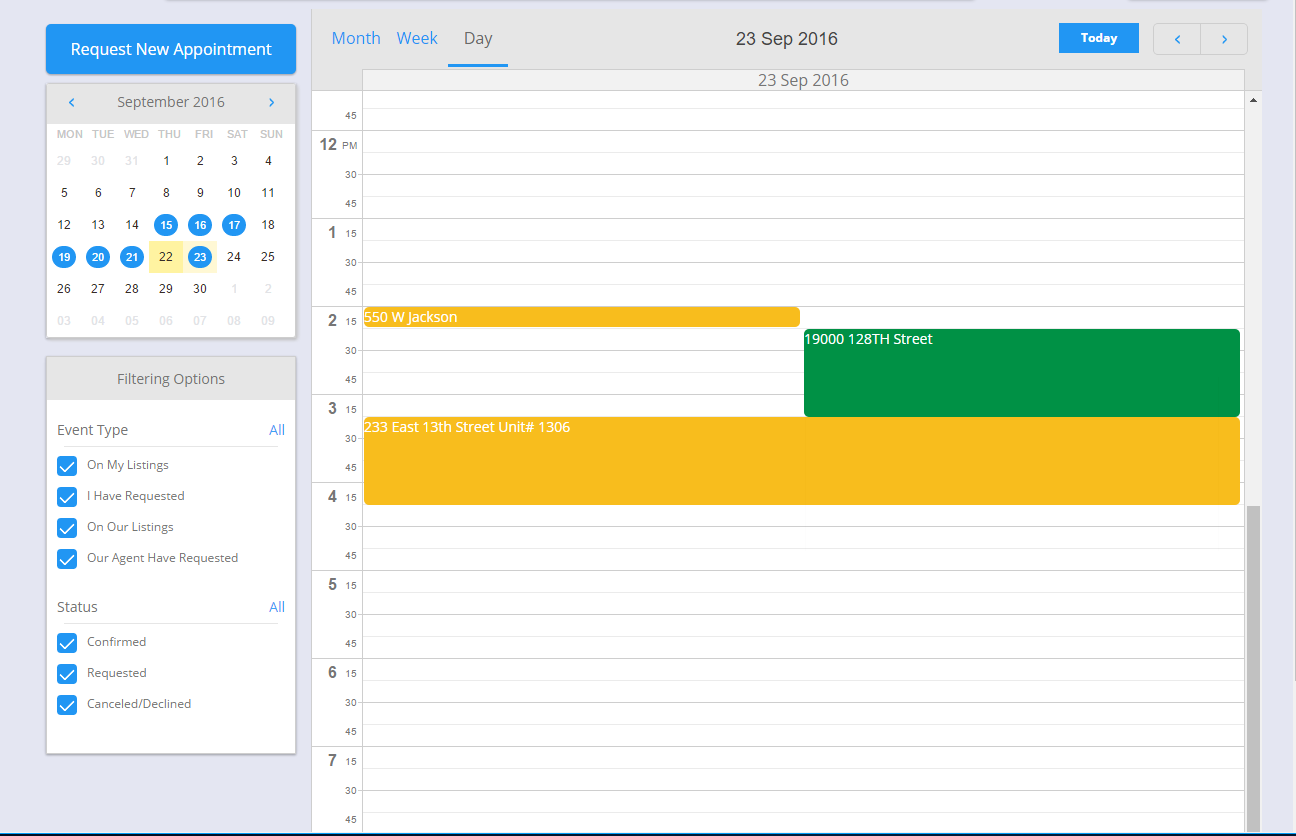
Seeing More Details
Hovering over an appointment will display an appointment card.
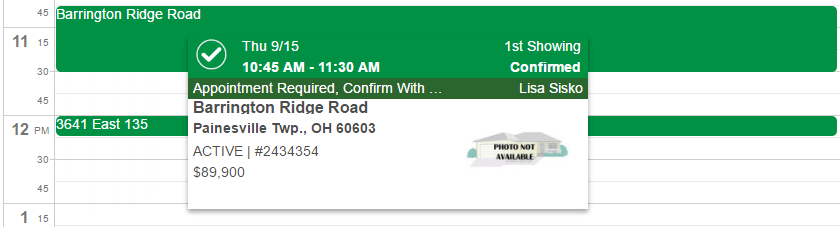
You will see the listing address, time and date of the appointment, status, its listing number, and price. As an agent when you click this card, you will be taken to the appointment details
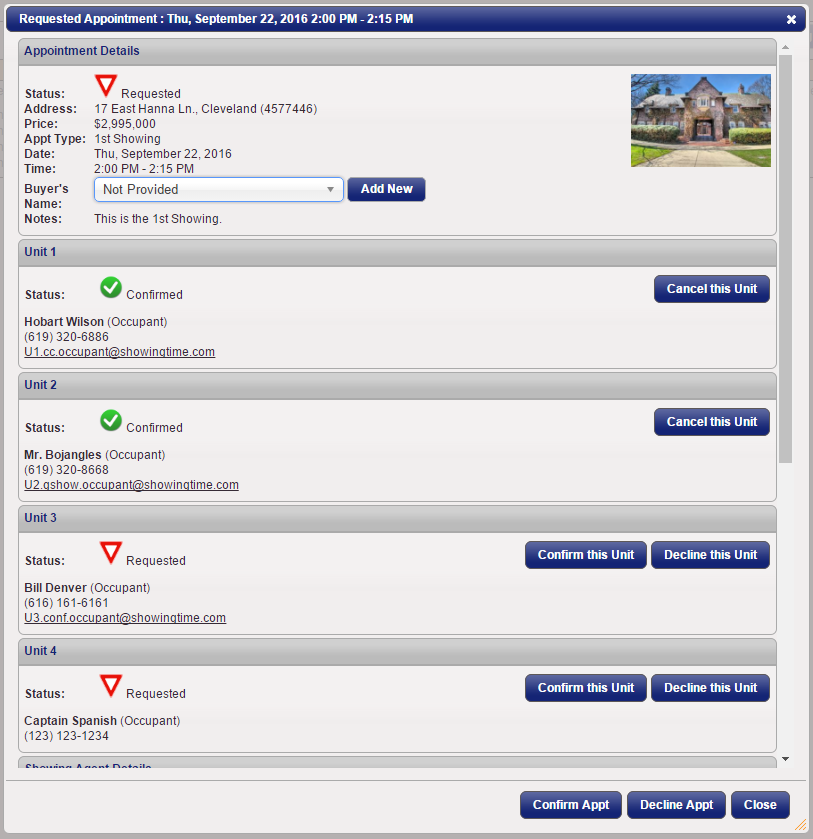
You will be able to see the status and are able to interact with the appointment. You can see the history, confirm, cancel or even add additional notes.
As a staff member, you can review any of the appointment details from Task List.


