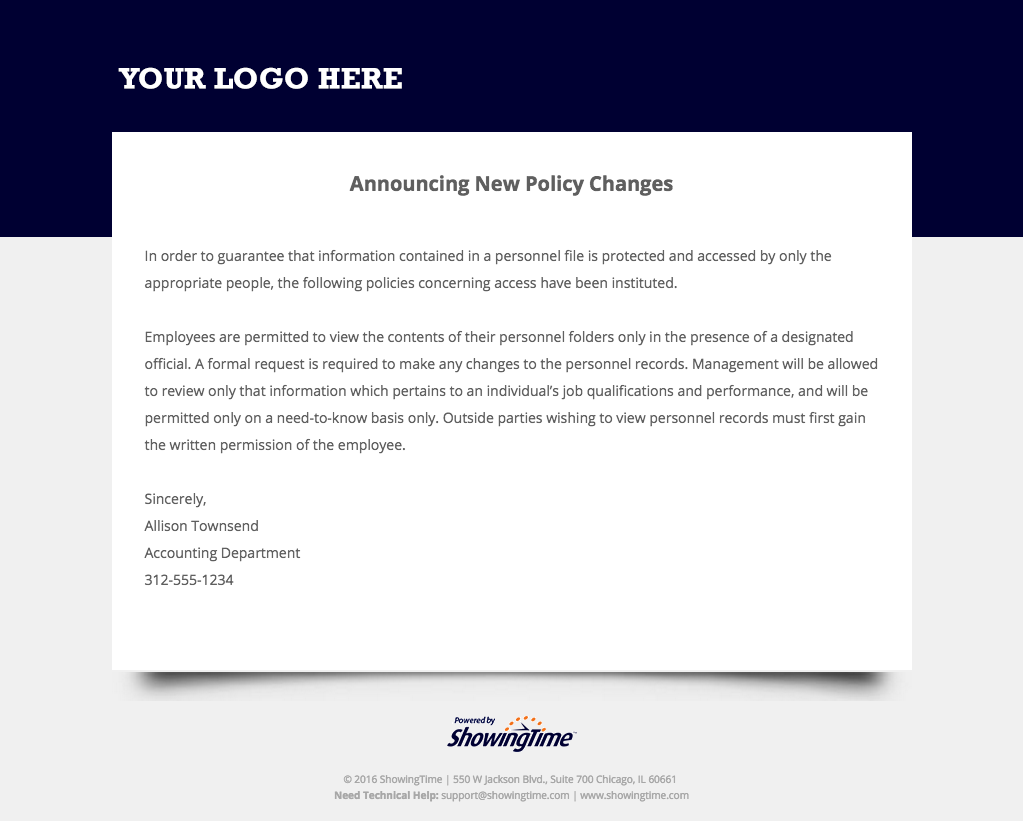Office Broadcast
Overview
Office Broadcast is a one-way communication service, allowing you to easily send a message to all the members of your office. The service can be used to send messages of any kind but is especially useful for mass announcements, emergency notifications, etc. When a broadcast message is sent, the ShowingTime system will notify each recipient, based on their preferred way of communication. This may be either through email, SMS, push notification, or a combination of these.
When a recipient receives a notification, it will contain the name of your office, the subject line that you provided, and a link to a unique web page, where your message will be displayed.
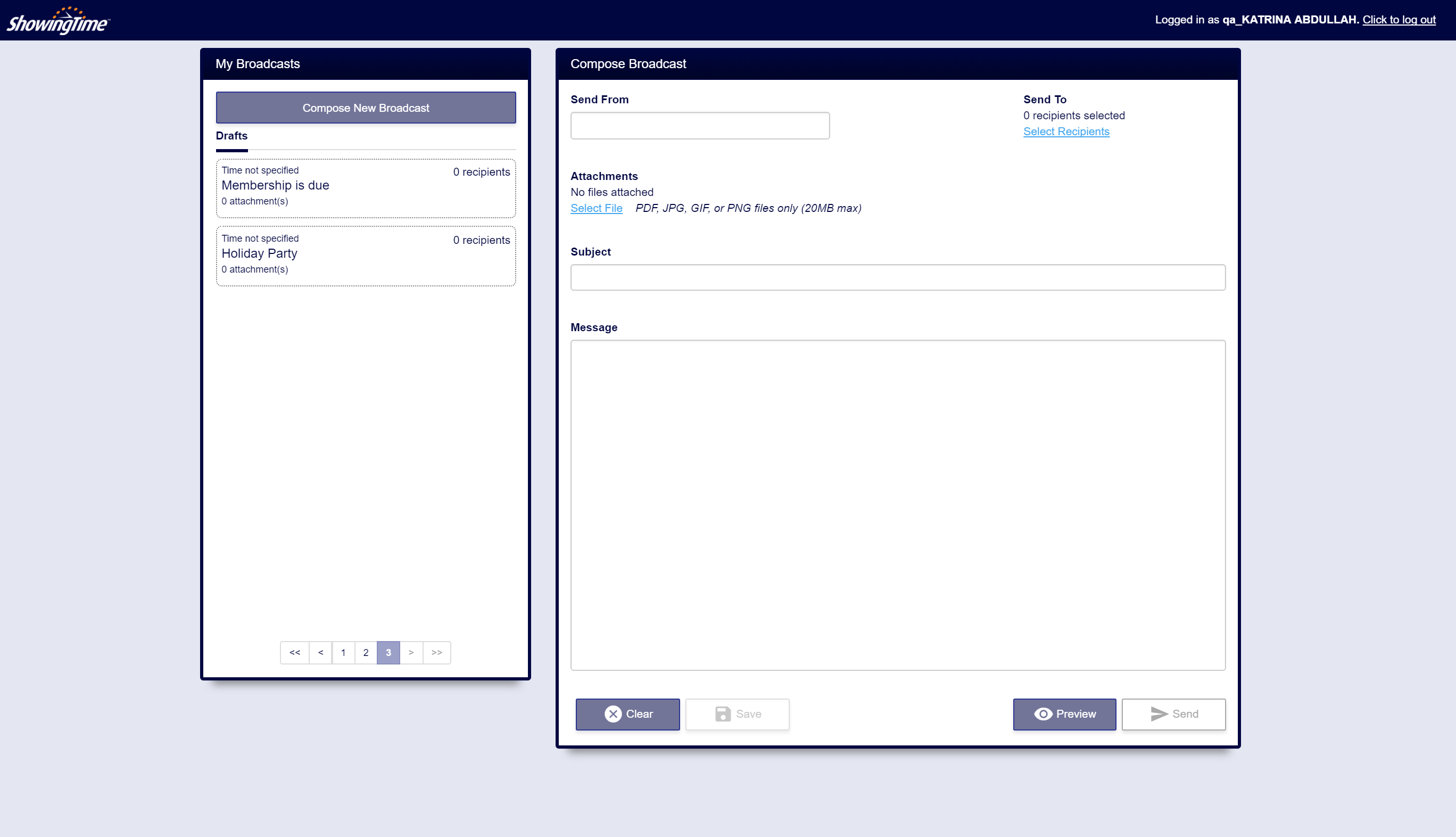
Required Information
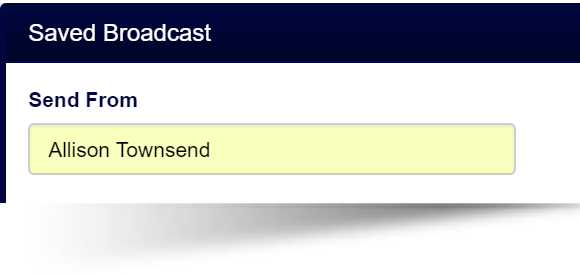
All email notifications will be sent from a ShowingTime email address. The "From" field, however, allows you to specify what should be displayed in the "From" section of the recipients email client, e.g. your name or perhaps a particular department in your organization.
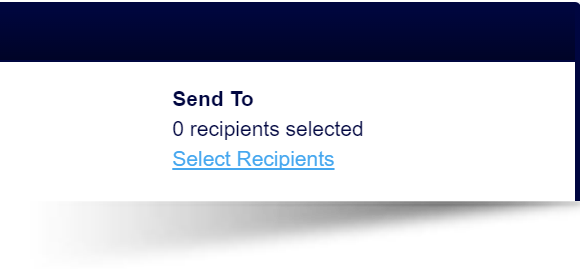
This field allows you to specify the recipients on a more granular level. You can send a broadcast message to everyone in your office, or specify the recipients based on their roles, e.g. broker, manager, or agent.
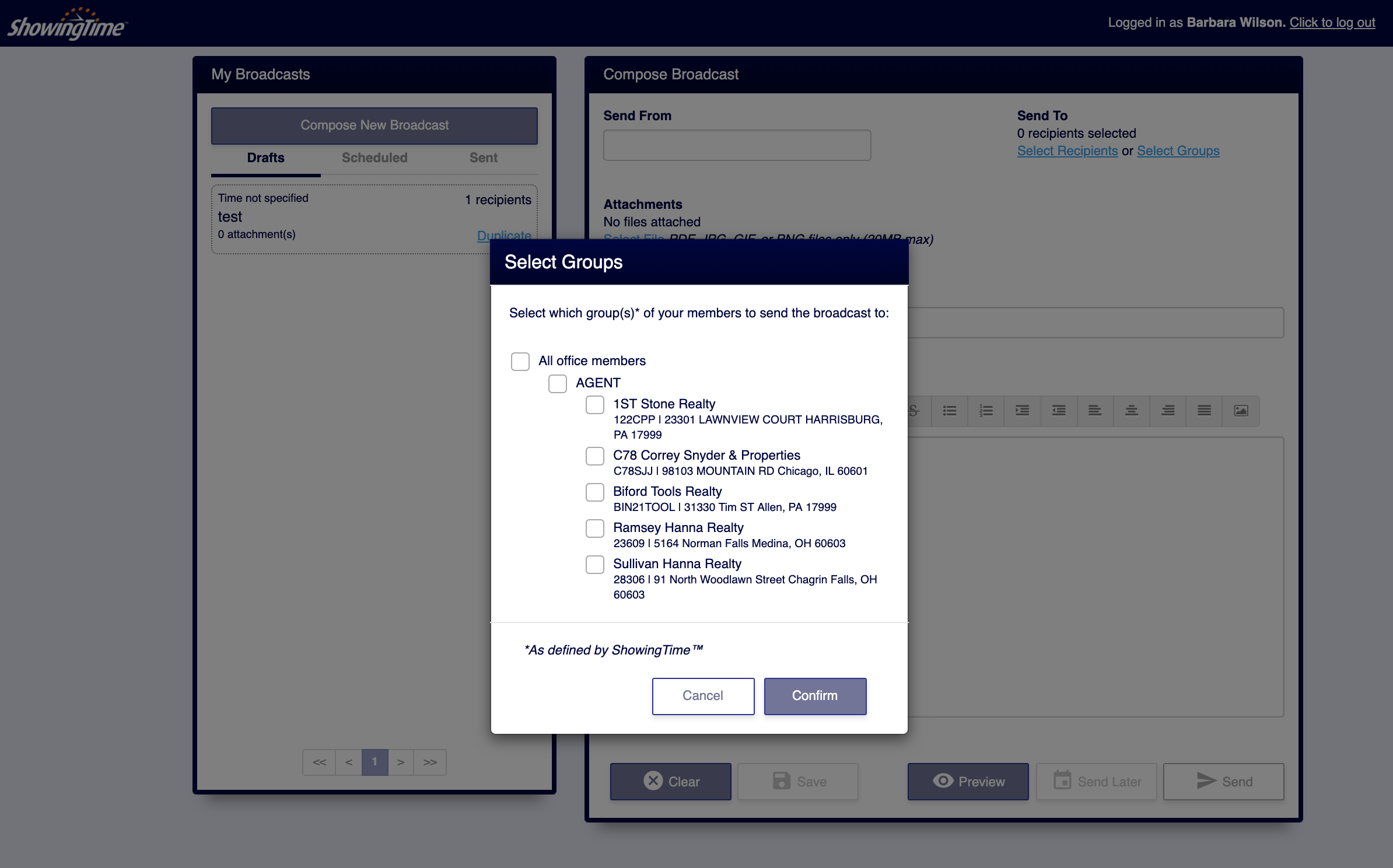

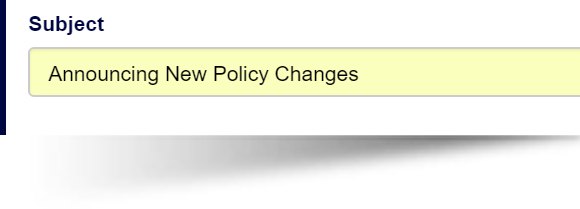
This field allows you to provide a subject line, giving the recipient a sense of what your message is about.
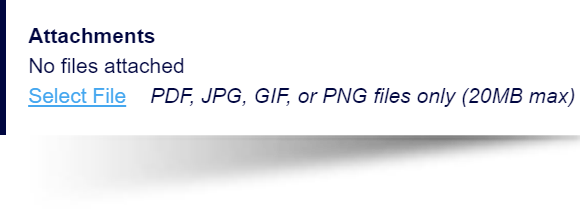
This field allows you to send one or more attachments with the message. You can attach documents that are in a PDF, JPG, GIF, or PNG format only.
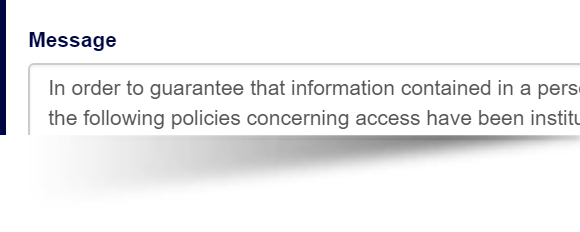
This is where you should compose the message that you'd like the recipients to receive.
Action Buttons
ClearThe "Clear" button, if clicked, will erase all the information that you may have provided in the From, Subject, and Message sections. This is helpful if you've been composing a message, and decided that you want to start from scratch.
Save
The "Save" button, if clicked, will save a draft of the message as you have written it. This is helpful if you've been composing a message, and need time for additional research or collaboration.
Preview
When you have finished composing your message, clicking the "Preview" button will show you what your message will look like to a recipient. The message will be displayed together with your branding.
Send
When you feel like you have completed composing your message and want to send it, you can click on the "Send" button. This will open a popup window, displaying the amount of recipients that will receive your message, and ask if you'd like to proceed.
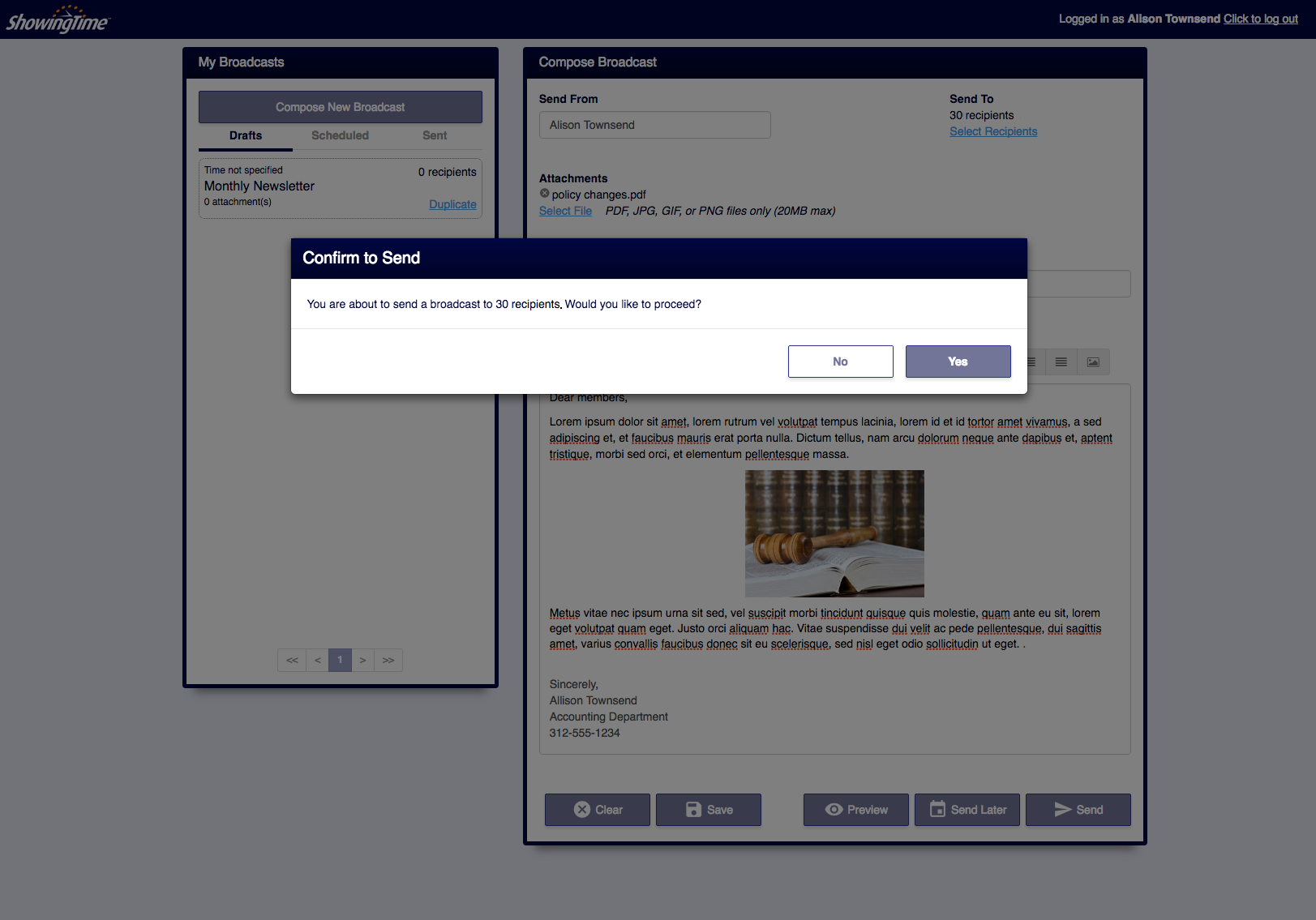
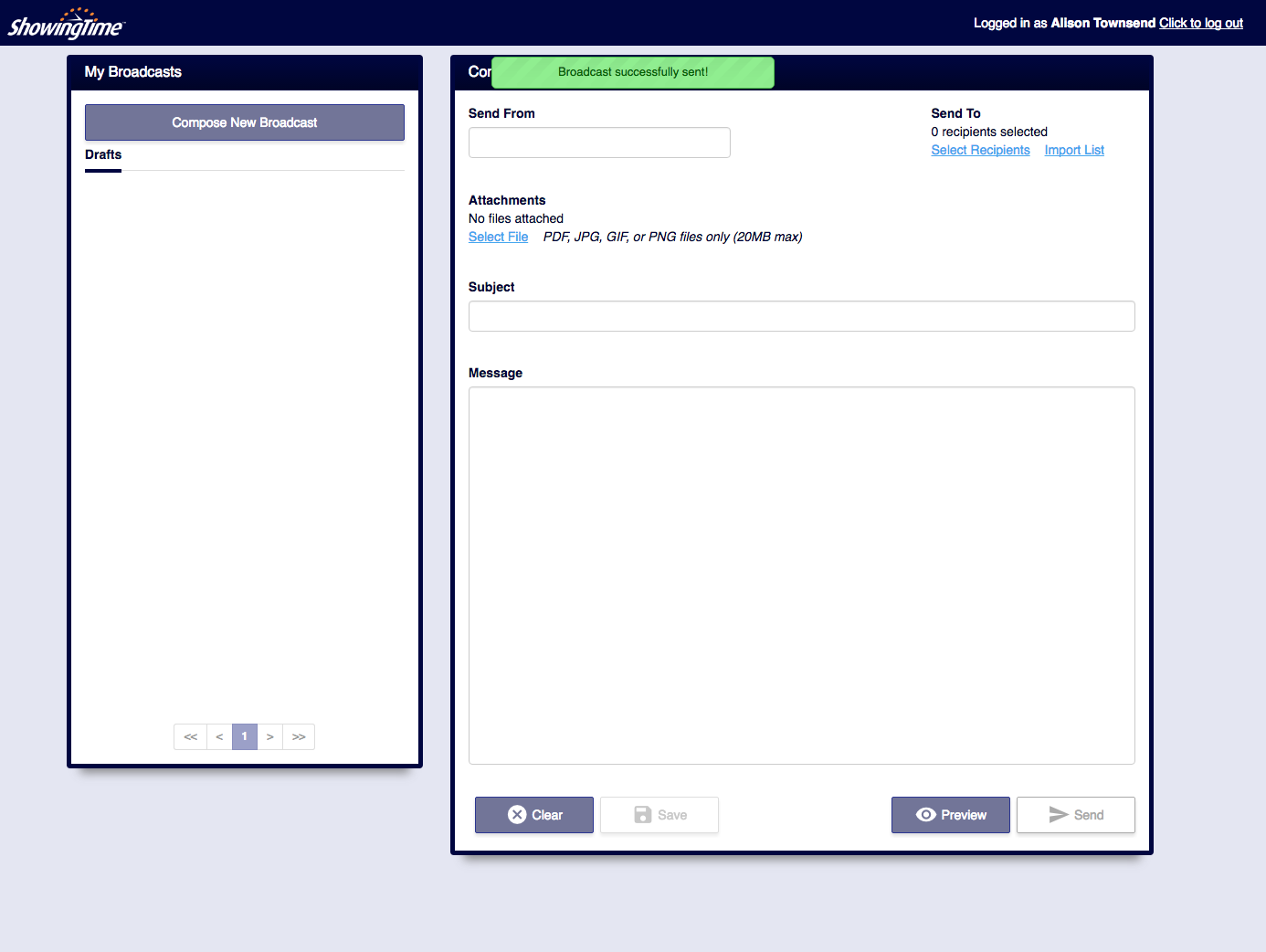
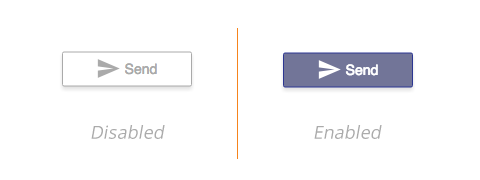
Message Delivery
Once you have successfully sent your message, we will notify the recipient of your message via their preferred method of contact, thereby increasing the likelihood that the message is not only received but also read. Regardless of the method that the recipient prefers, each notification will contain a link to a webpage that will display your message. Displaying the message on a webpage allows you to send long messages, without inundating the recipient with numerous push or SMS notifications.