Appointment Rule Examples
- How Can I Prevent Showings at Night?
- How Can I Prevent Showings on Holidays?
- How Can I Prevent Showings in the Mornings?
- My Property is Under Contract, Can I Prevent Showings?
- How Do I Limit Showings from 7:30 to 4 pm each day?
- My Client Works During the Day, Can I Expedite Showing Confirmations?
You may want to set an Appointment Restriction to prevent showings when:
- Time for painting/cleaning
- The time needed to take care of children/family
- Early mornings
- Late nights
- Holidays/Special Events
- and more...
Appointment Exceptions may not exist in all markets.
You may want to set Appointment Exceptions to allow showings when:
- Specific hours when the owner is away
- Specific days of the week
- Changing a listing to Auto Confirm (Go and Show) instead of Appointment required when the owners are on vacation
- Changing Access information
- Changing Lead Time
- Changing Appointment Contacts
How Can I Prevent Showings at Night?
You can use a Showing Restriction to block those hours. And you can choose which nights to block.
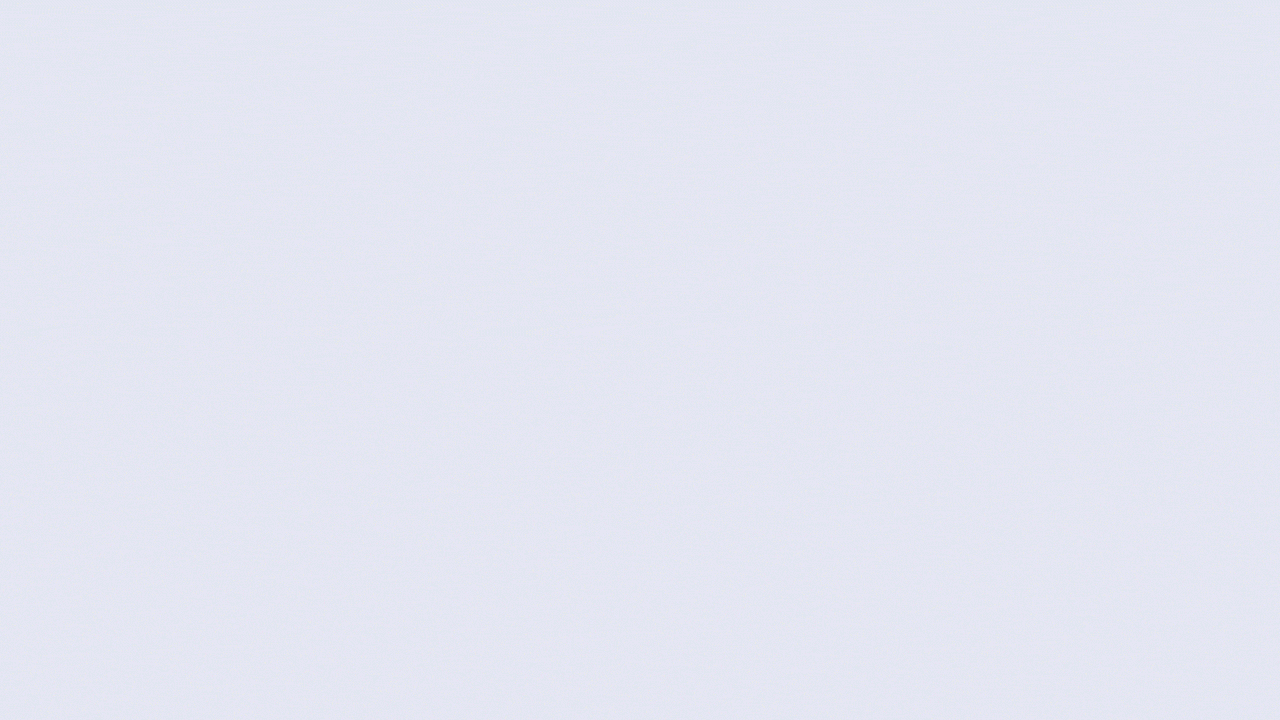
How Can I Prevent Showings on Holidays?
You can select to block the whole day with an all-day rule on those dates.
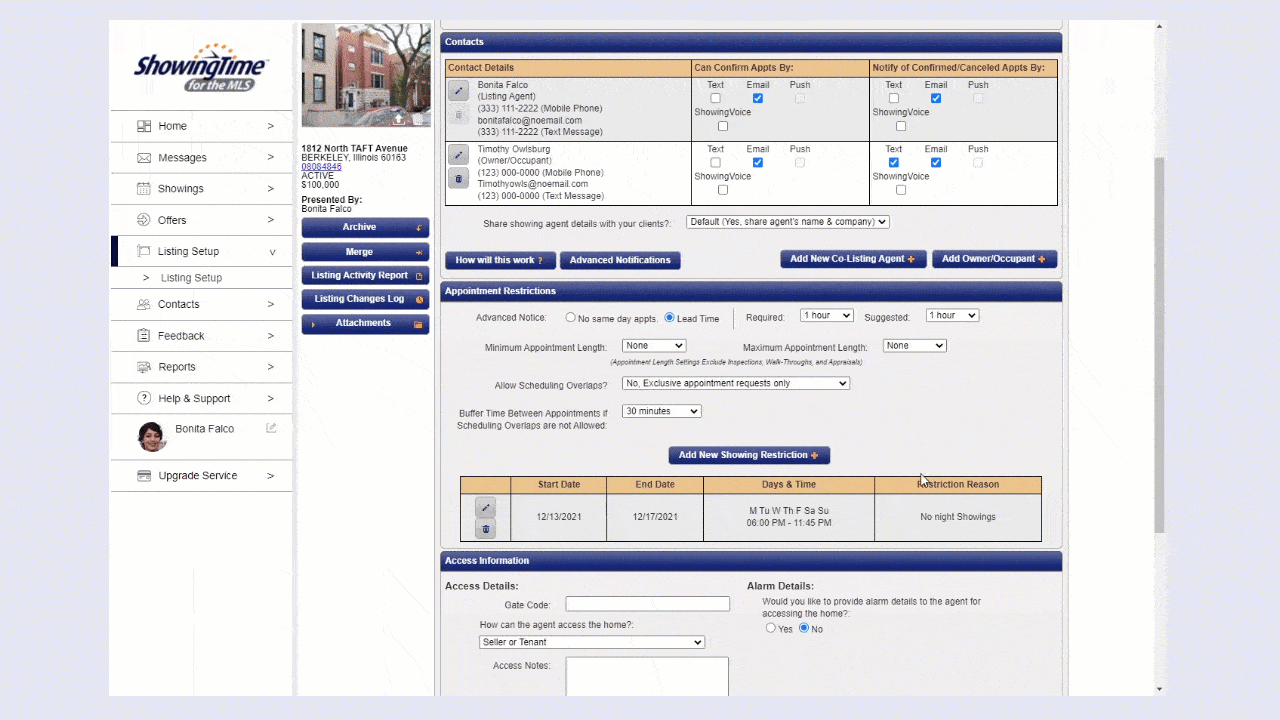
How Can I Prevent Showings in the Mornings?
You can select the start and end times in the mornings to block showings and then select the days.
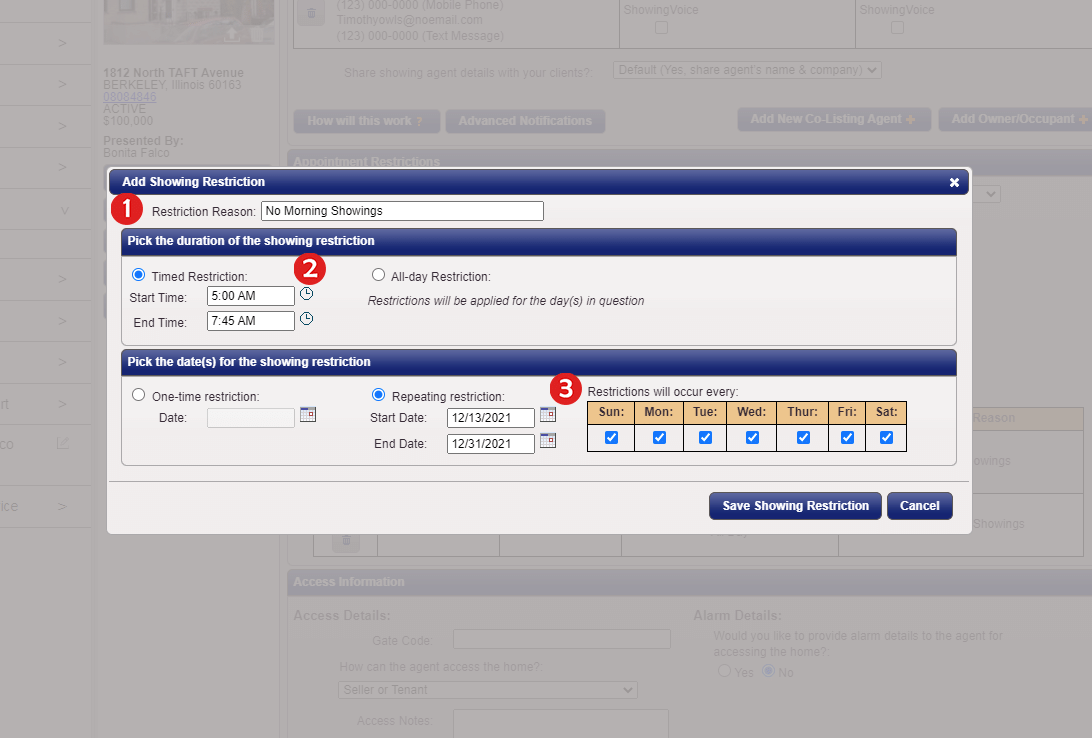
Step 1: Enter a Restriction Reason.
Step 2: Select Morning Hours to block.
Step 3: Select dates and days of the week to enforce the restriction.
My Property is Under Contract, Can I Prevent Showings?
When the listing changes status in the MLS and syncs to ShowingTime, if the status is a non-showable one, showings will be automatically prevented.
You may have the ability to create custom statuses in some markets.
Inspections and Walk-throughs may still be allowed. You can also create an Appointment Restriction to block a day or days. 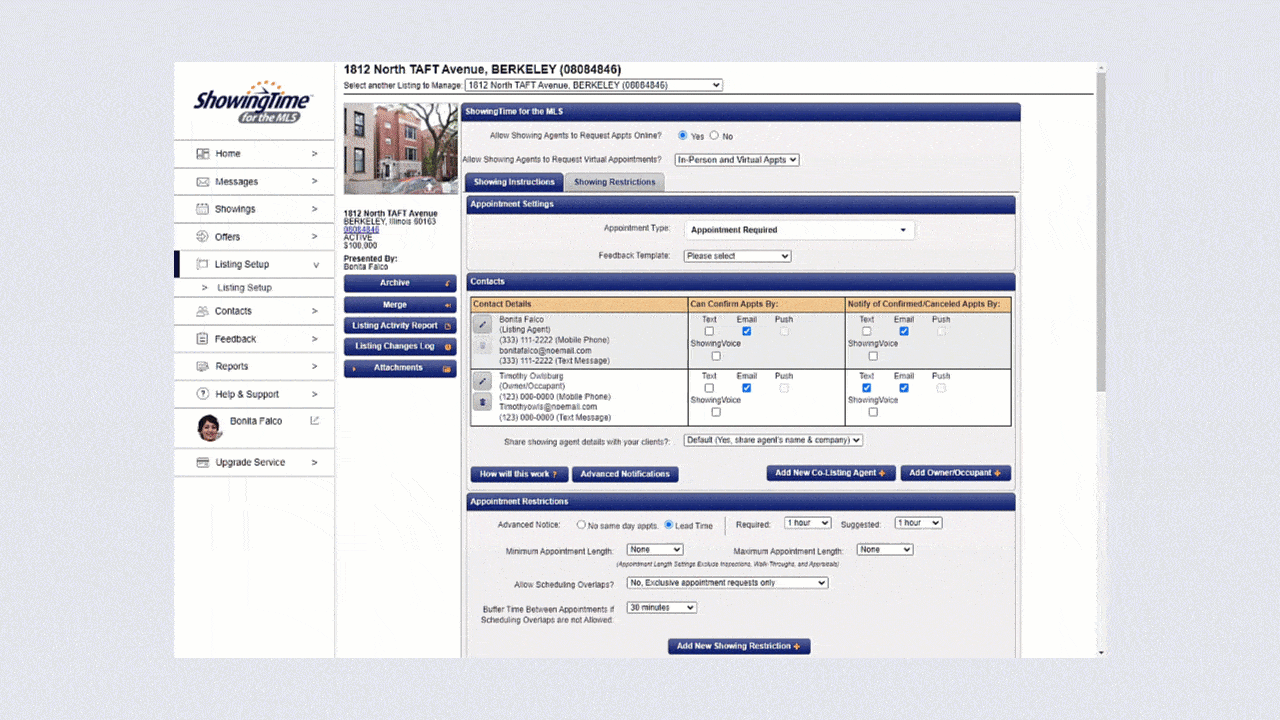
Step 1: Enter a Restriction Reason such as No Showings.
Step 2: Select Hours to block or select All Day to prevent showings for the whole day.
Step 3: Select dates and days of the week to enforce the restriction.
You could block appointments for one day or multiple if needed.
How Do I Limit Showings from 7:30 to 4 pm each day?
This is a classic use of Showing Restrictions. With the first (1) restriction, you can block off morning hours before and until 7:30. Then you can create a new restriction (2) to block night showings from 4pm till the end of the day.
We recommend adding notes to the showing instructions to let requesting agents know.
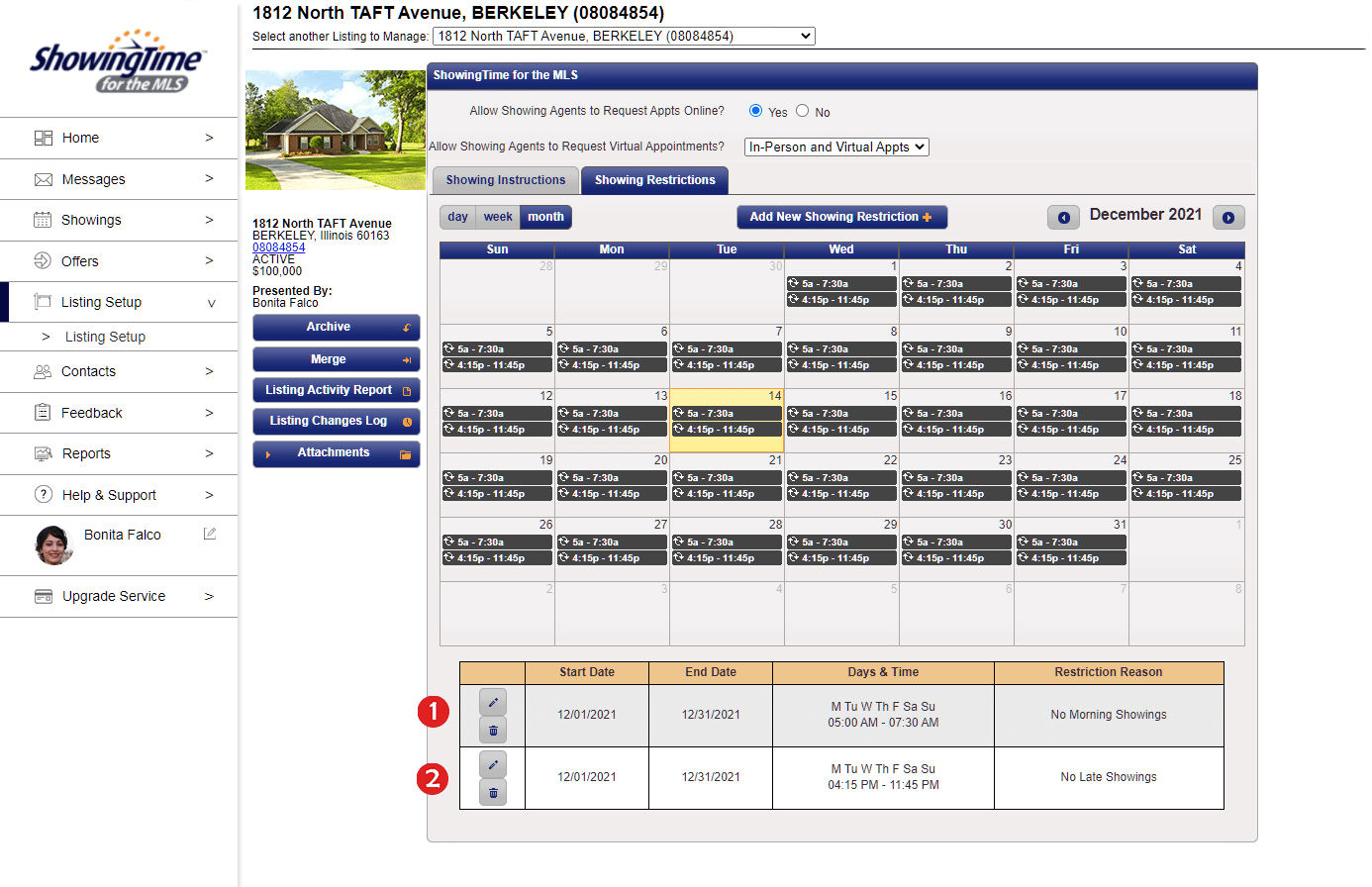
You can have multiple Appointment Rules on a listing.
My Client Works During the Day, Can I Expedite Showing Confirmations?
Yes. When your clients are on vacation for a few days, you can set the listing to auto-accept appointments to get more showings. In some markets, you can create Appointment Exceptions. Exceptions change the rules for appointments and can turn Appointment Required appointments into a Auto Confirm (Go and Show) appointment.
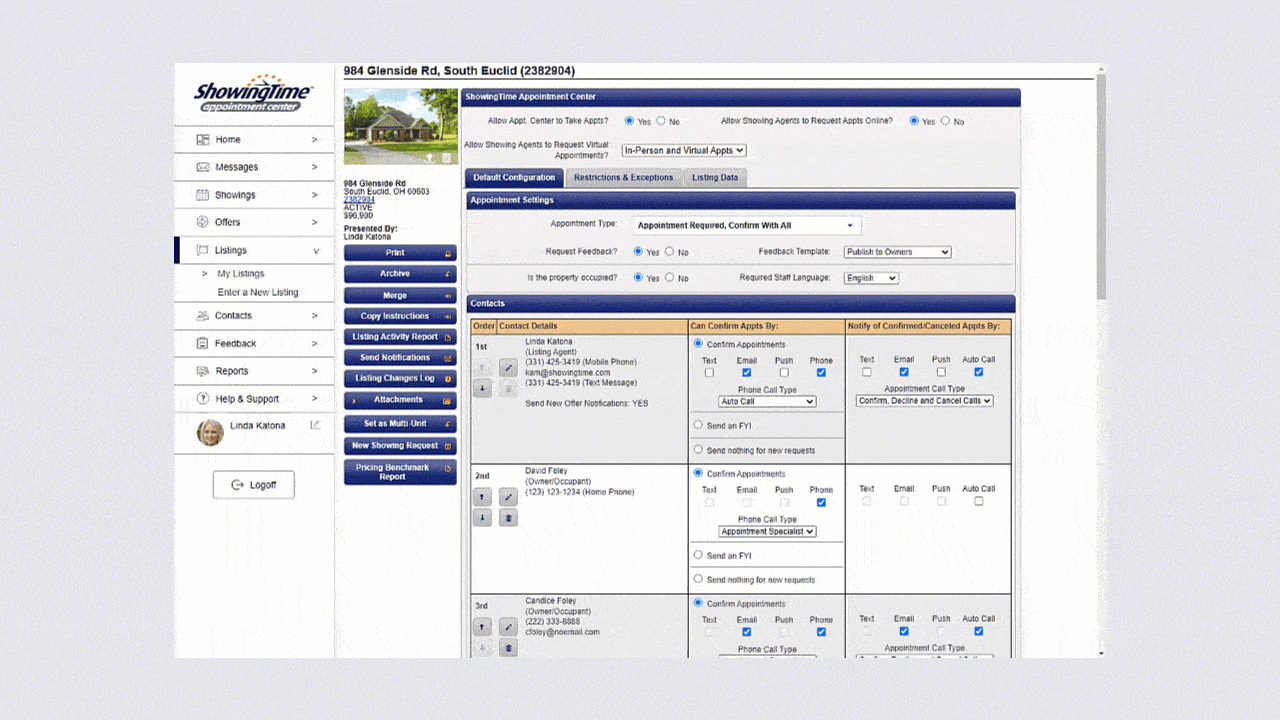
Step 1: Add a New Showing Rule.
Step 2: Change Appointment Restriction to Appointment Exception.
Step 3: Select the Appointment Type, add a Rule Name and Rule Description.
Step 4: Select Days, Dates, and times.
Step 5: Select Notification Contacts and add Access Details.
Step 6: Save your Exception.


