ShowingTime for the MLS: Paragon

Scheduling
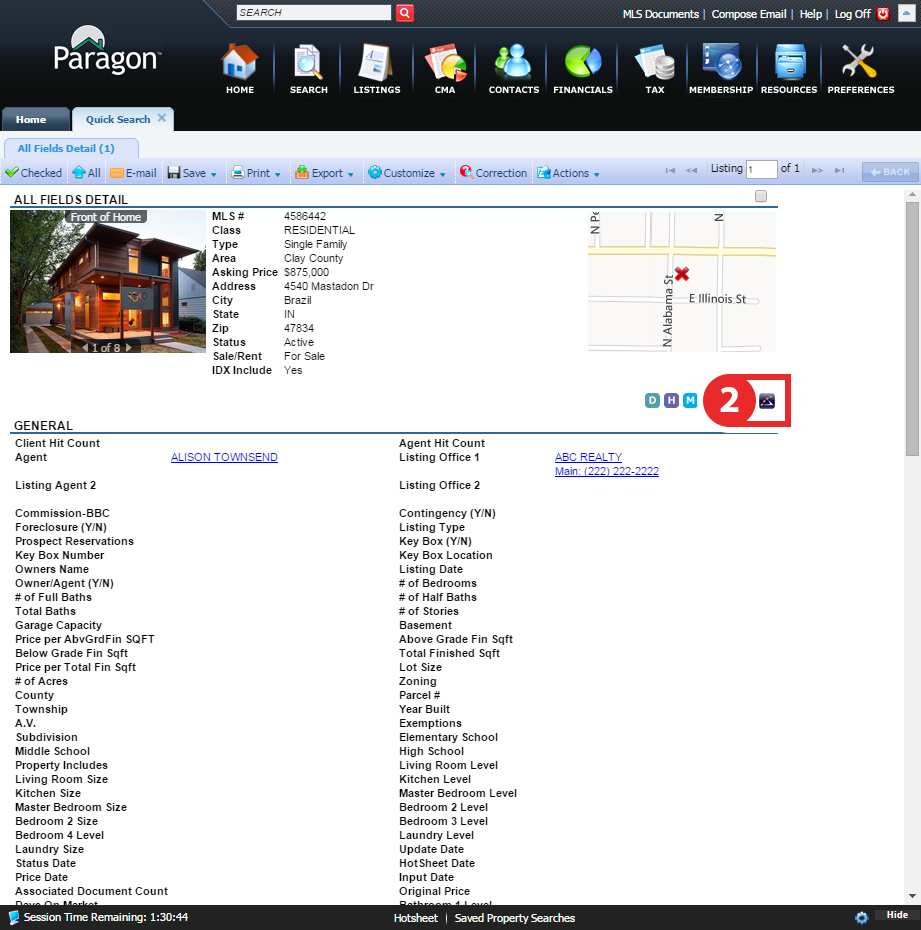
Step 1
Start off by using Quick Search on the home screen to find the listing for which you would like to schedule your appointment on.
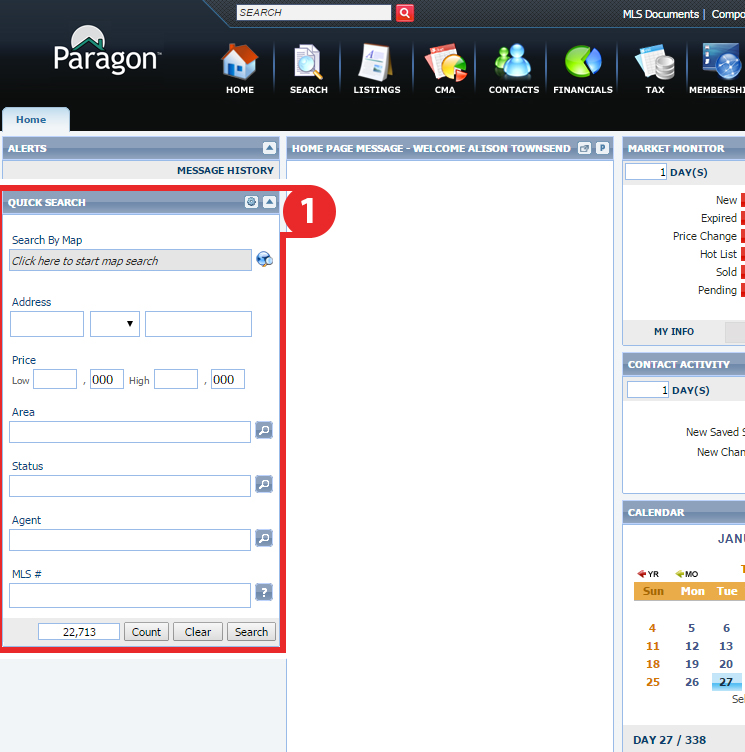
Step 2
On the right side of the listing, click on the
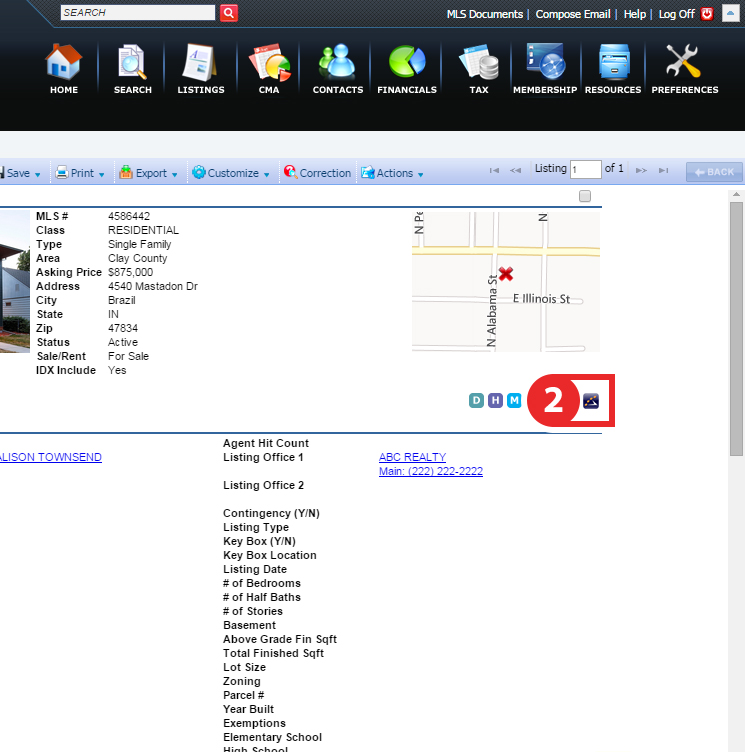
Step 3
You should now be looking at the ShowingTime scheduling interface. From here you can schedule in two ways:
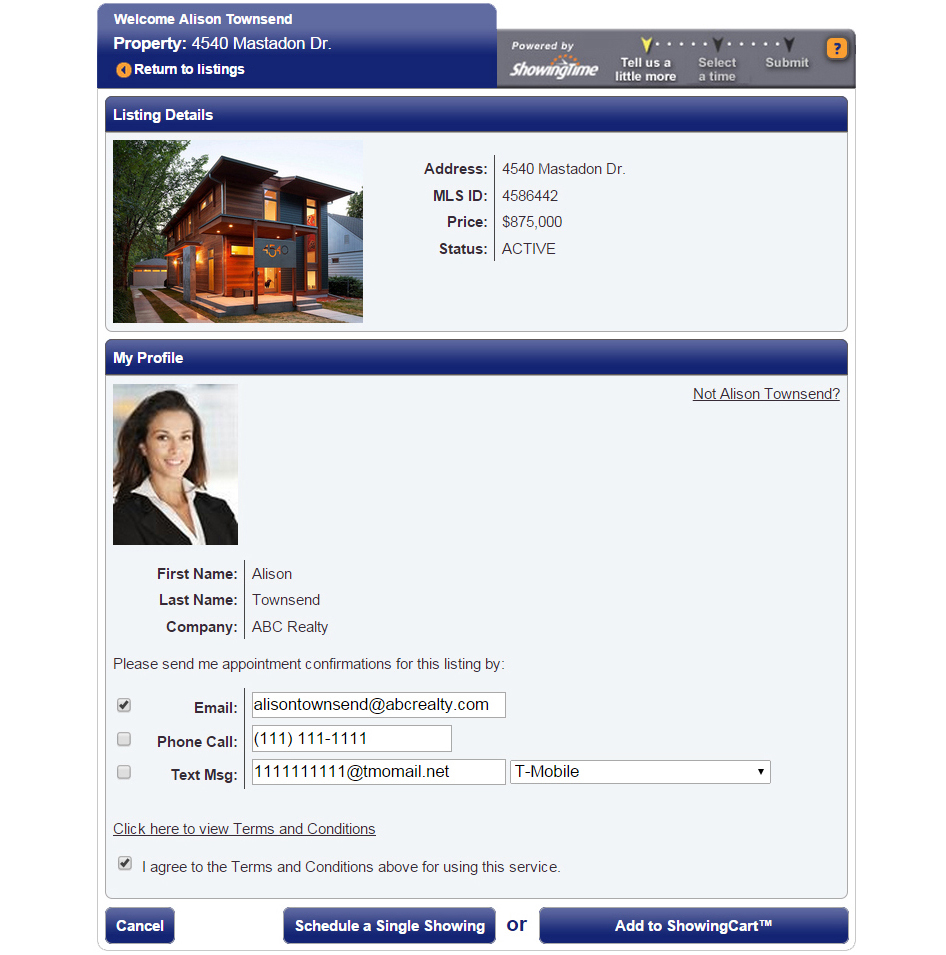
- As a Single Showing
- Using ShowingCart
Note: The images and screens used in our training materials are a general representation of how ShowingTime for the MLS (formerly Showing Assist) integrates into your MLS. Some MLS- or vendor-controlled elements may appear differently than shown above. The ‘Schedule a Showing’ button might also differ in shape and size than what is shown above.
ShowingTime will refresh this information regularly when updates are made. Please contact support@showingtime.com with any questions on the integration in your MLS.
ShowingTime will refresh this information regularly when updates are made. Please contact support@showingtime.com with any questions on the integration in your MLS.


