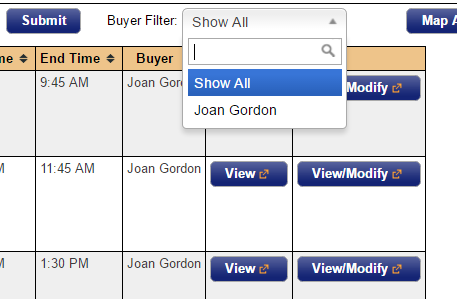Viewing Buyers Activity
Overview
After seeing a number of listings, the differences between them can become blurred. When you attach the buyer's name to showings you can notice the hidden attributes the listings shared with your clients. This information could also be used to narrow down or clarify features that really are needed.
Adding Buyer Details - Mobile
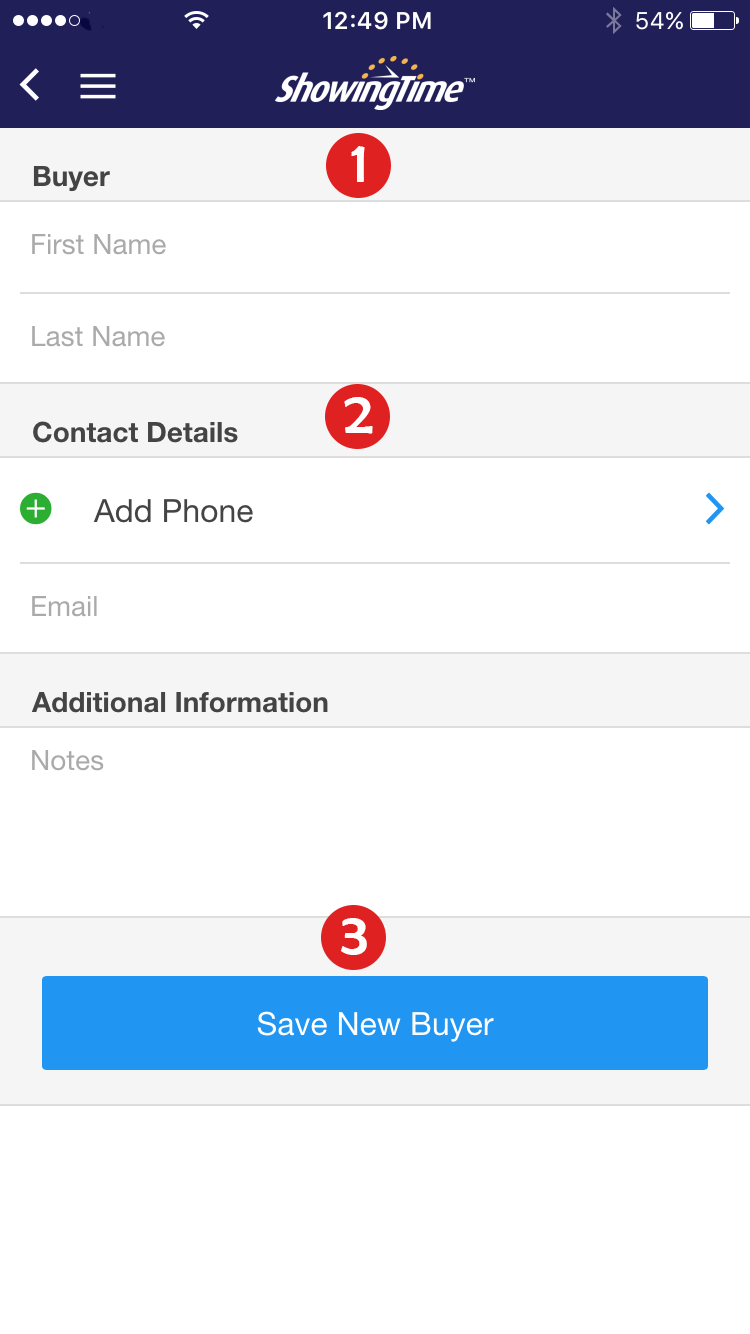
- Step 1: Add the buyers' first and last name.
- Step 2: Add a phone number and/or email address. You can also add notes.
- Step 3: Save your Buyer.
Once saved this information will be available for you to use on a desktop or your mobile device when scheduling.
Viewing from a Mobile Device as an Agent
Scroll down to the Contacts Section and choose Clients. This list will contain all of your clients and can even be used to add new ones.
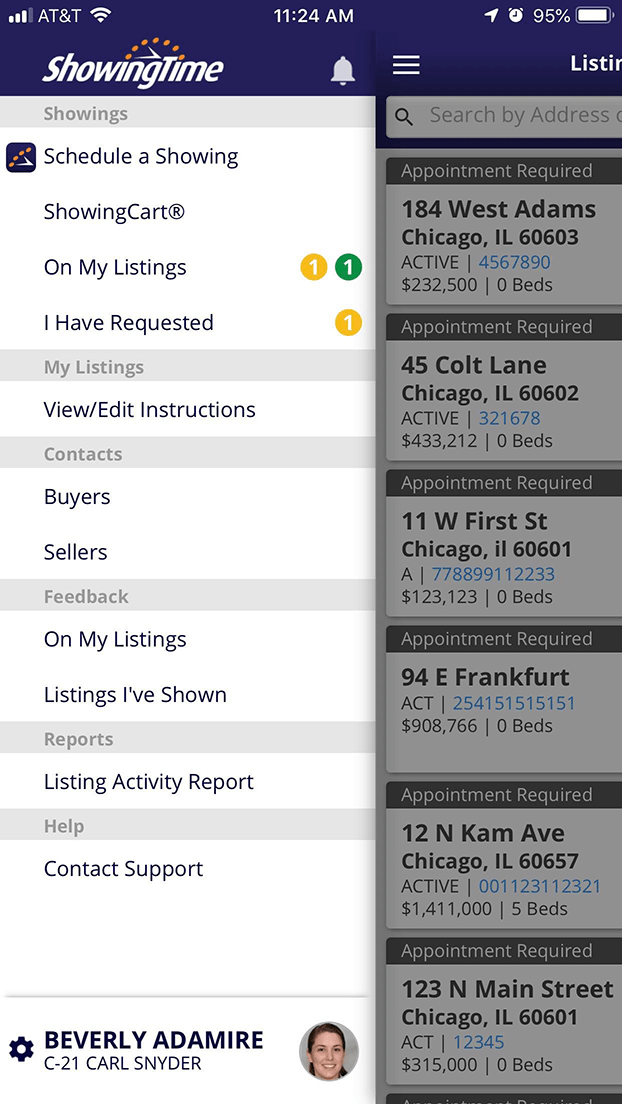
By tapping on a client, you will be able to see and update their details. If for any reason you need to, you can also delete the buyer.
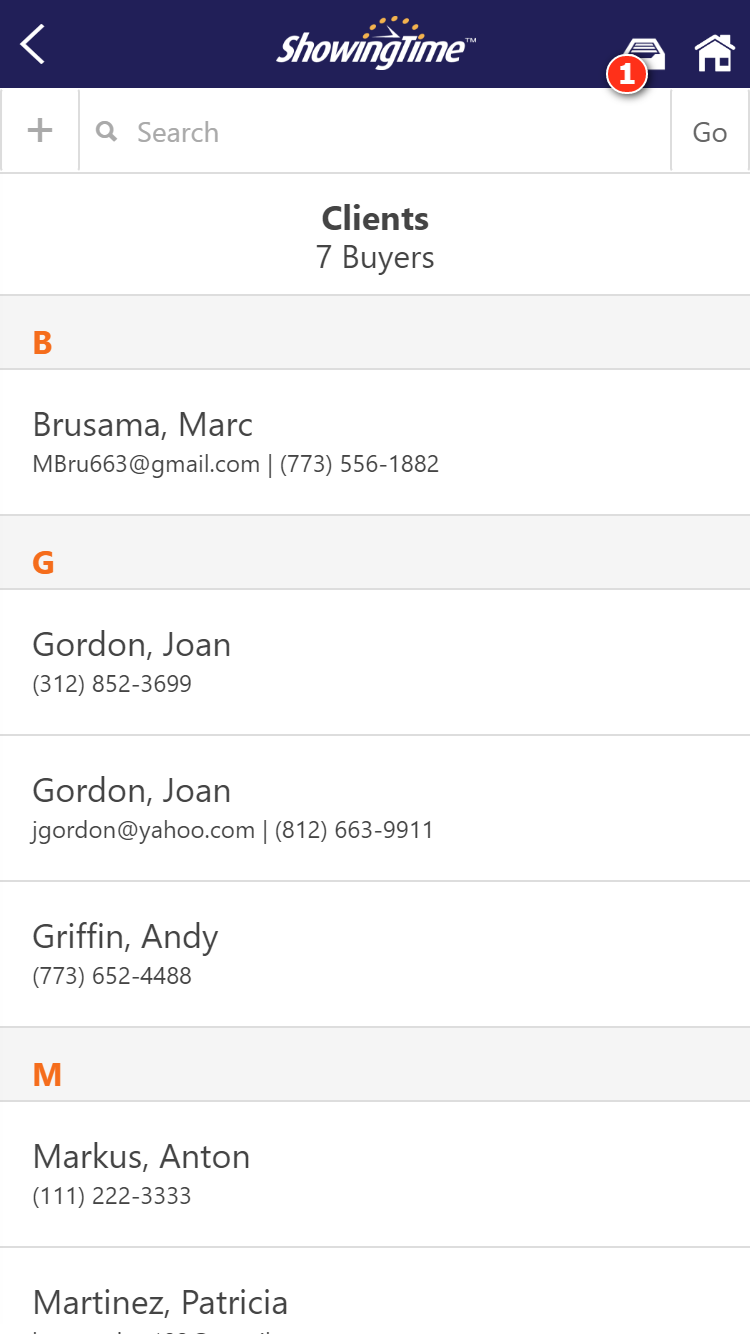
This screen will show the number of appointments, the number of tours, and the notes entered.
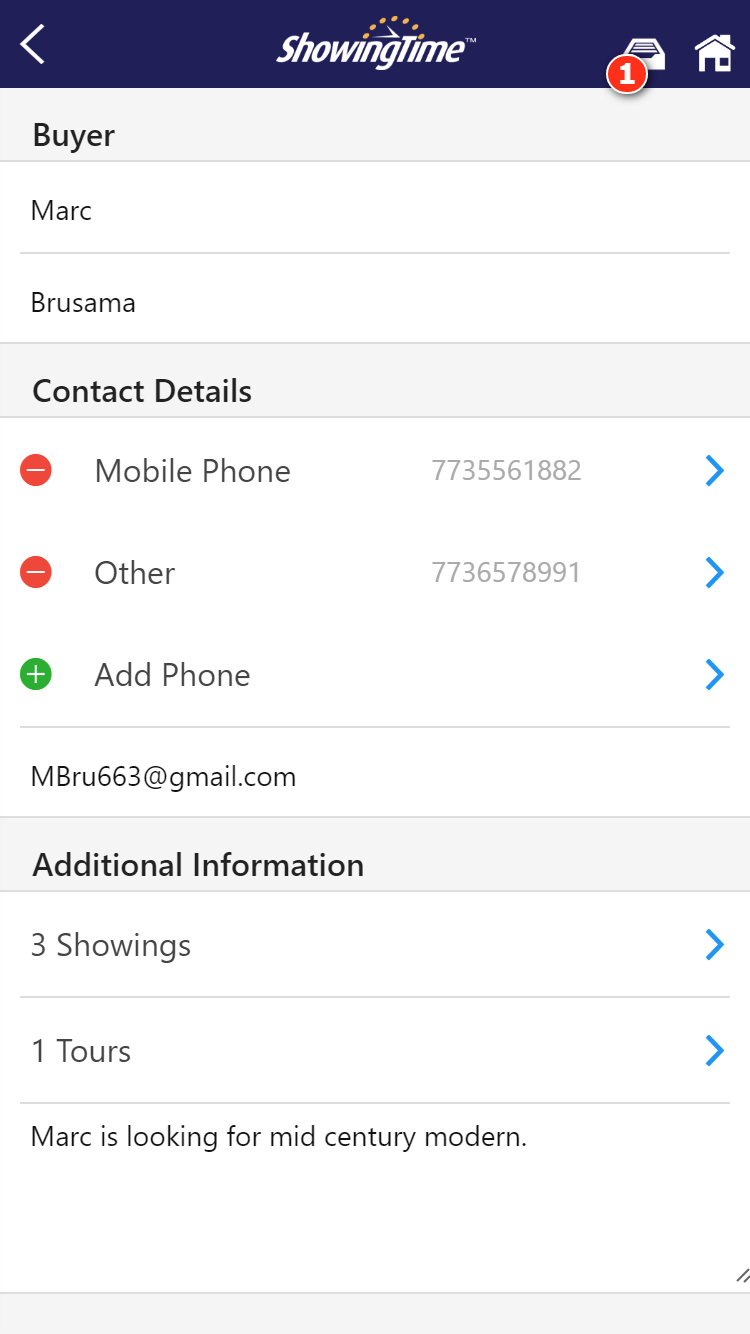
Tapping on the showings or tour will provide you with the listings that were shown and the date and time of the scheduled appointments.
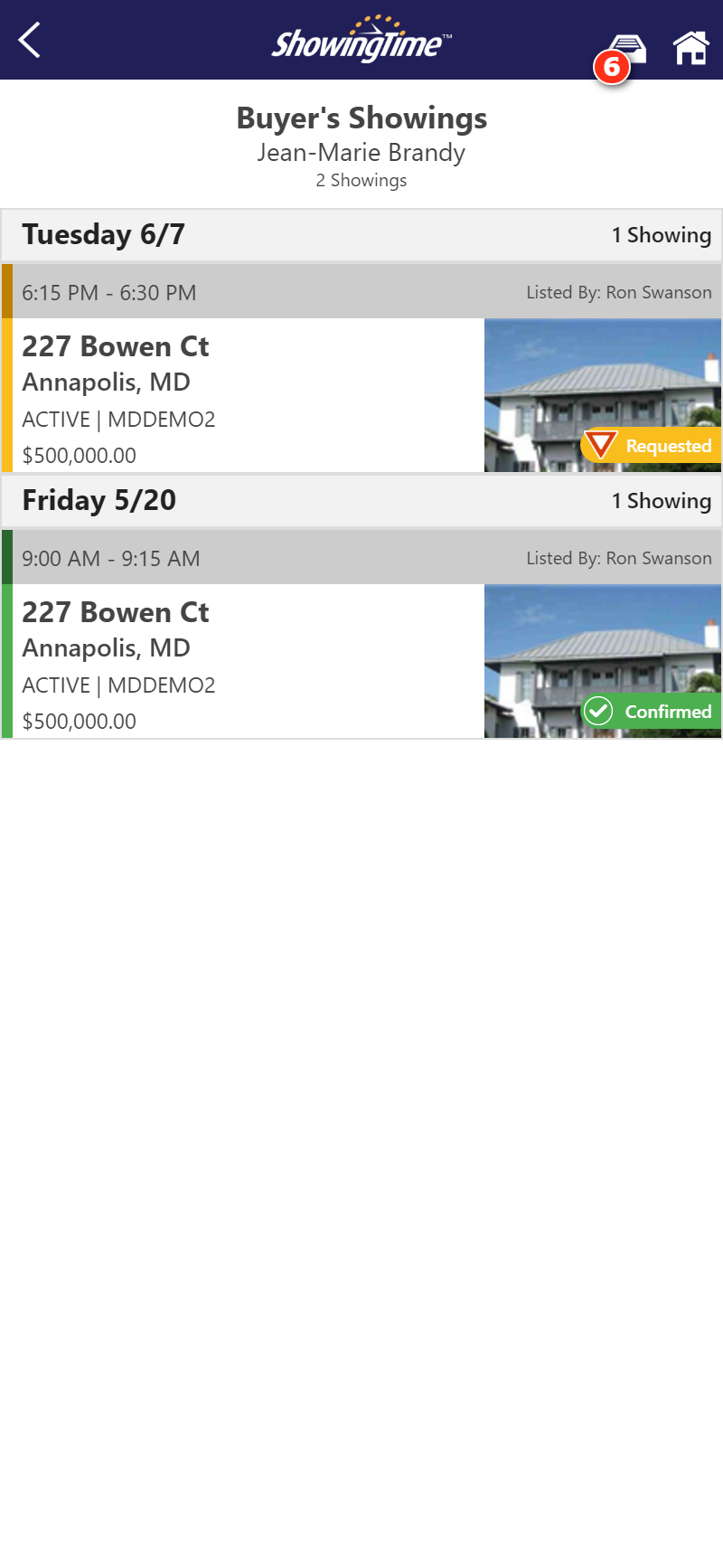
Note: A staff member or manager will not be able to view the activity from the mobile device.
From Your Computer
On the main menu under the My Appointments section, you can choose Buyers to see of all of your buyers as an Agent.
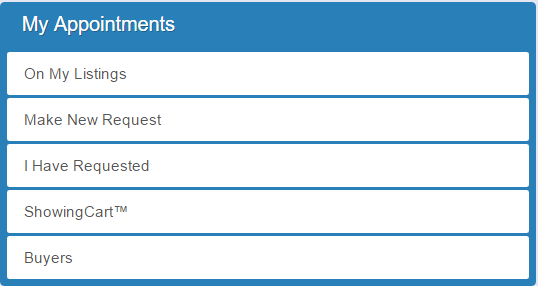
You can choose the edit icon (Pencil) to update the details for the buyer or see the Appointments and Tours for the buyers.

Clicking on the showing or tours will show the listings that were shown and the date and time of the scheduled appointments. You can search for the specific buyer by name or email or scroll through the list with page numbers at the bottom and even add new buyers.

Showings I Requested Report - Filters
As an agent, the Showings I Requested report can be an invaluable tool to keep track of your activities for the day or next few days. You can view attachments such as disclosures, or modify the appointment details. This report can also be used to show just the listings that you will be showing a specific buyer.
To show this report from the profile page you can choose Reports and run the Showings I Have Requested Report.
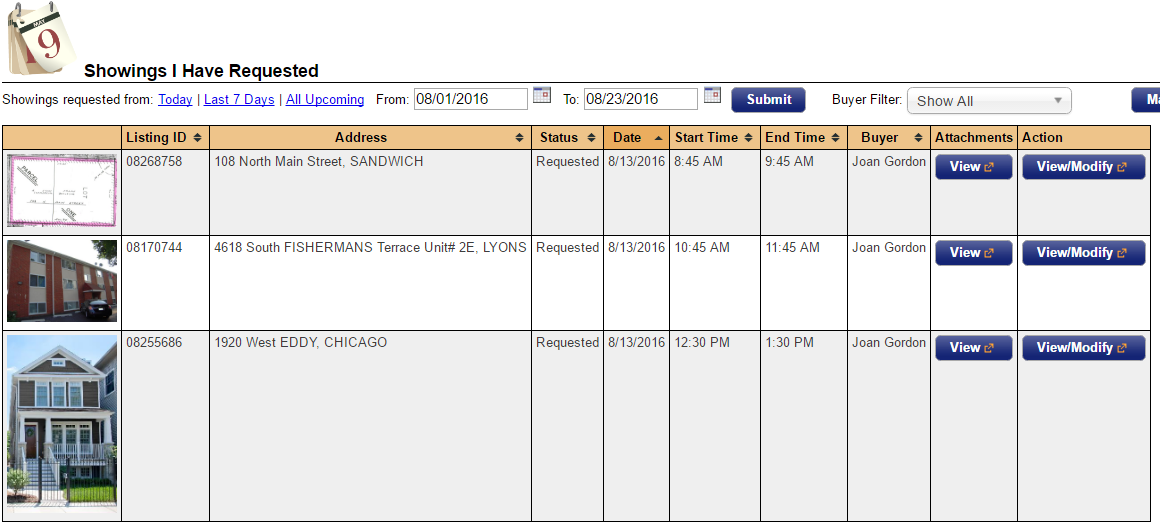
At the top of the screen, next to the date range boxes you will see the Buyers Filter. You can click the drop-down list to see all of the buyers or search for one in particular. Then, automatically based on the date range you chose, the appointments that you will accompany the buyer on will be shown.