Messaging: How does it work
Types of Messages
ShowingTime allows certain communication avenues between agents, potential buyers, sellers, and other listing contacts through your message center.
You will be able to filter these messages in your message center on desktop and the mobile app.
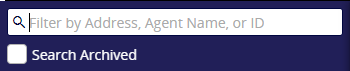
You can choose to search for all messages by selecting the checkbox. By default, the filter will only look at the recent messages.
Below is an outline of what communications are and what communications aren't allowed.
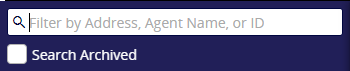
You can choose to search for all messages by selecting the checkbox. By default, the filter will only look at the recent messages.
Below is an outline of what communications are and what communications aren't allowed.
Single Direction Communication
i.e. When an appointment has been confirmed, or when feedback has been received.
ShowingTime System → Listing Agent
ShowingTime System → Buyer's Agent
ShowingTime System → Listing Contacts
Direct Communication
via free text.
Listing Agent ↔ Buyer's Agent
Listing Agent ↔ Listing Contacts
Messaging via the ShowingTime App
Communication is handled via the message center on mobile devices. You can reach out to an agent directly by searching for them, or in some markets, you can tie the conversation to a specific listing. All messages that you are apart of can easily be found here. To start a conversation or to reply to a sent message you will need to follow the steps below.
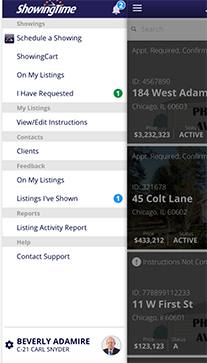
Step 1
From the home screen under the Showings section tap on On My Listings or I Have Requested.
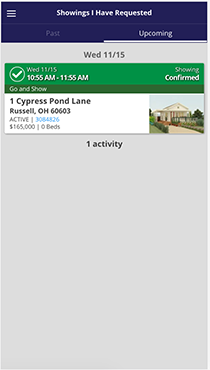
Step 2
Tap on the appointment.
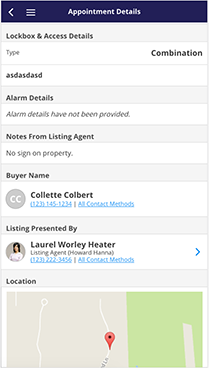
Step 3
a. You can either tap on the buyer or listing contact.
b. Or you may choose the Agent.
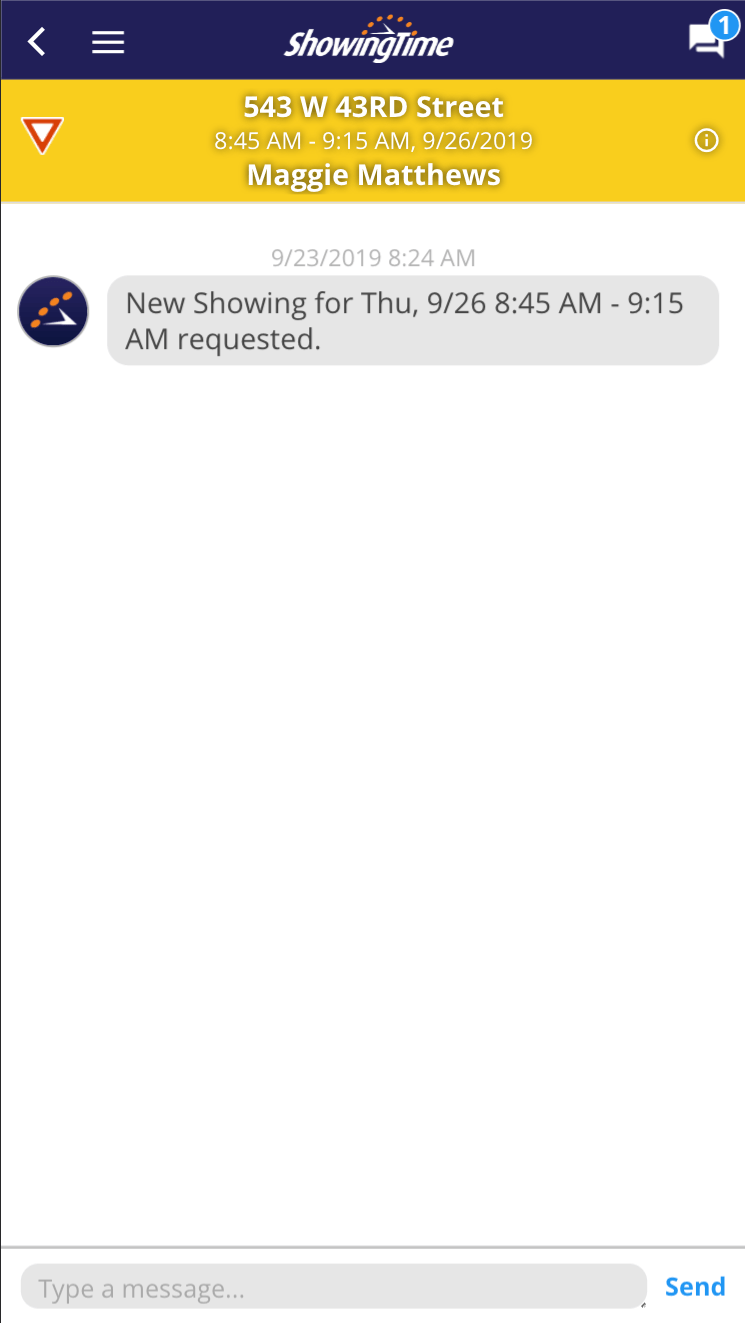
Step 4
This messaging screen will keep track of all messages that you send to the contact. You can review these messages at any time.
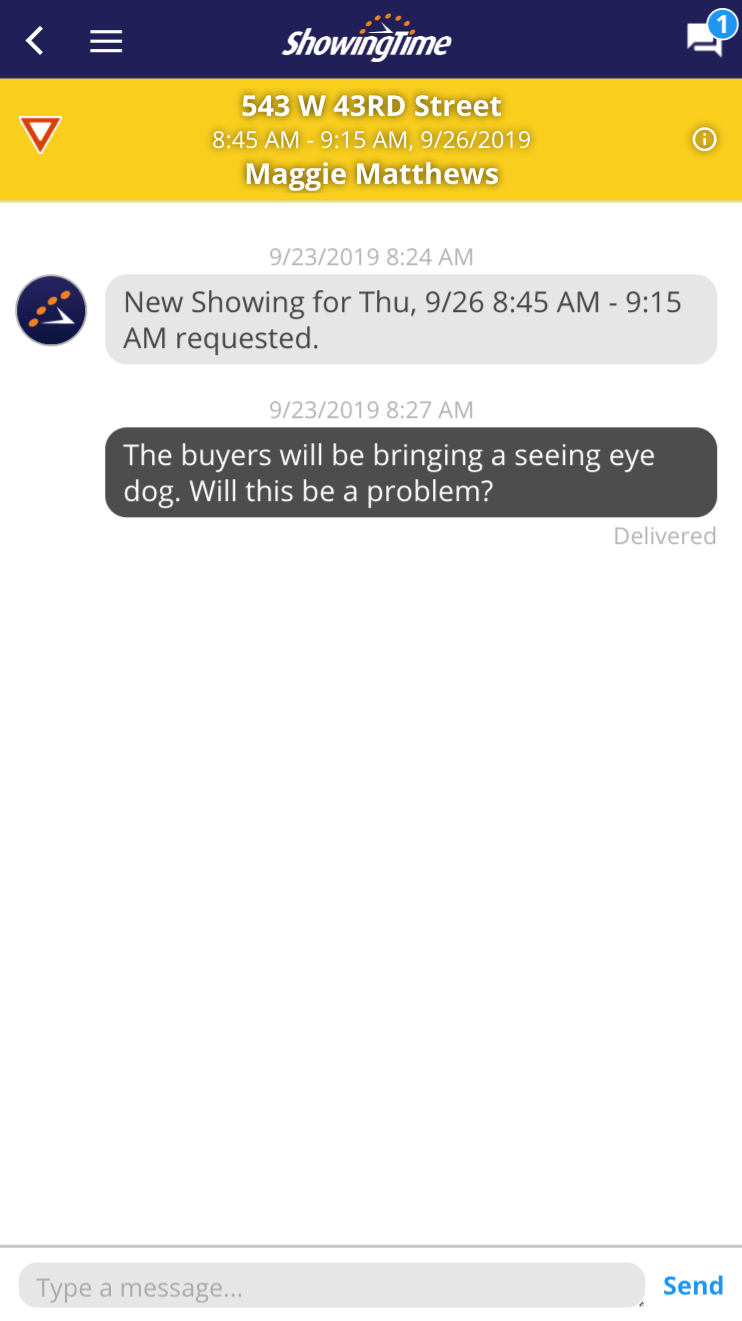
Step 5
You can now message the contact or agent.
Messaging on Desktop
Viewing the appointment details will show the related conversation, but you can also find these messages in the message center.
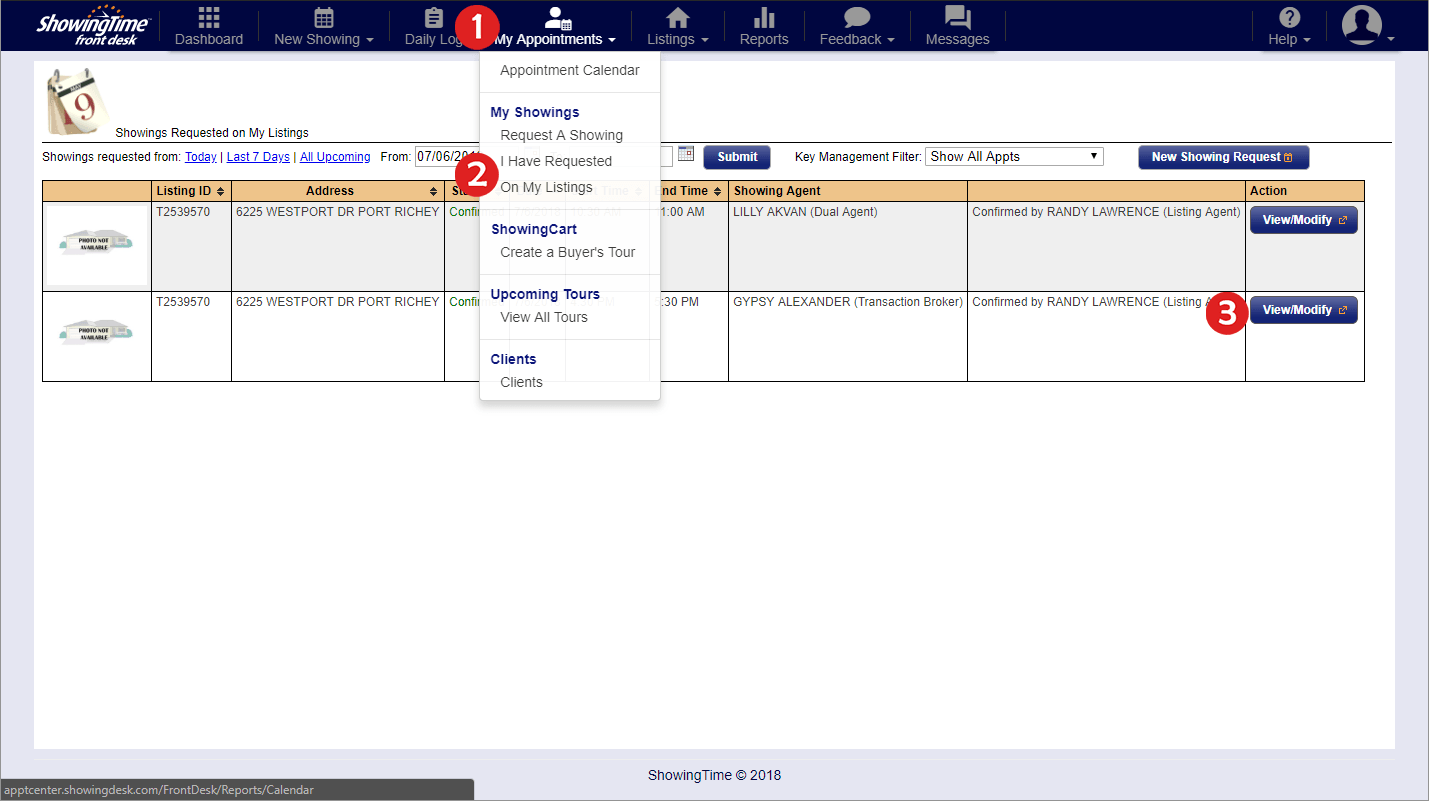
Step 1
Start by selecting My Appointments from the main menu.
Start by selecting My Appointments from the main menu.
Step 2
Then select either On My Listings or I Have Requested from the sub-menu.
Then select either On My Listings or I Have Requested from the sub-menu.
Step 3
Selecting either View/Modify or View to open the appointment details window.
Selecting either View/Modify or View to open the appointment details window.
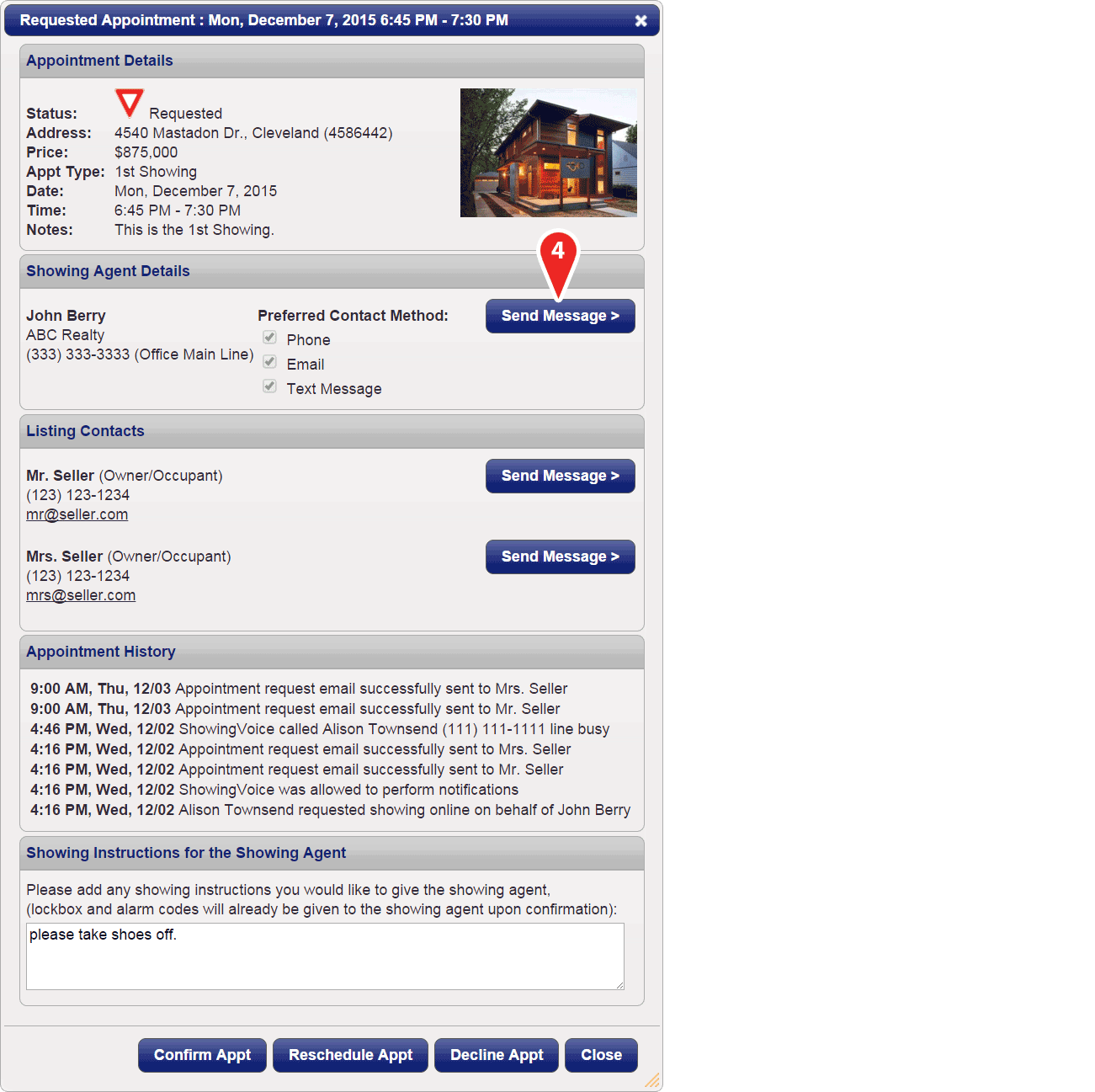
Step 4
Click on the Send Message button next to the Buyer's Agent or any of the Listing Contacts.
Click on the Send Message button next to the Buyer's Agent or any of the Listing Contacts.
Step 5
You can now message the contact.
You can now message the contact.


