Can I Manually Add a Listing?
ShowingTime works with your Multiple Listing Service to sync listing, agent, and office information. In some cases, this is not instantaneous and make take a few hours. You may also want to enter a listing before it is active to start taking showings right away. You can add Coming Soon, Pocket, or Private listings in this manner. Appointment Rules can assist in making sure that appointment scheduling is easy.
Please note: You cannot add agent or office information.
When you add the listing, it is best to use the same Listing ID that is provided by your Multiple Listing Service so that when the automated sync occurs the data is just updated and a duplicate listing is not created. If the listing is private or not going to sync from the MLS, you can use any combination of letters and numbers to create an ID.
If you add a custom ID to a listing you will need to manually manage that listing. Status changes, price changes, and other updates will not occur automatically.
Step 1
Select Enter a New Listing from the main menu.
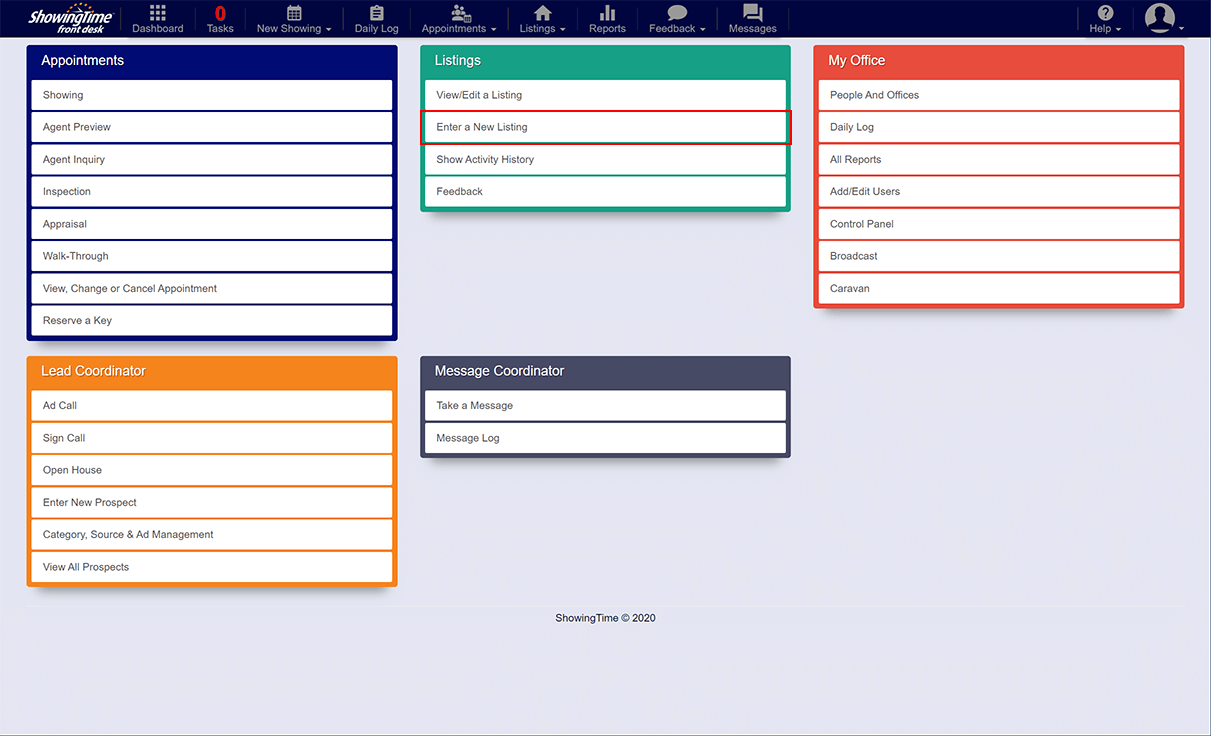
Click the image for the full size.
Step 2
Enter in the information.
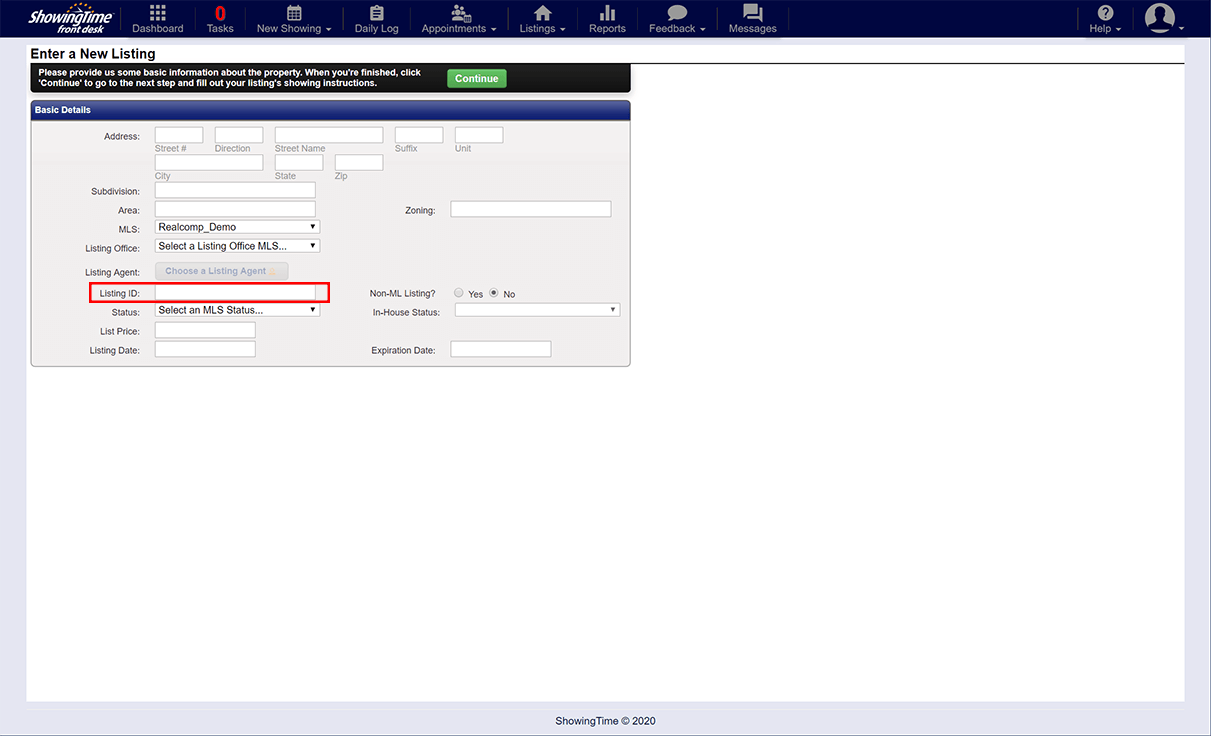
Click the image for the full size.
Optionally, add the listing photo and other information such as Appointment Rules.
If the Listing ID you entered in step 2, matches the Listing ID in the MLS, your newly entered listing will automatically update with all of the details in the MLS. However, if you did not have the Listing ID on hand when the listing is downloaded from the MLS, you will need to merge these two listings together.


