Mobile - Calendar Sync
Overview
With ShowingTime's Calendar Sync feature you can have all of your upcoming appointments synced directly to your personal calendar which can be accessed through your preferred calendar application or on your mobile device.
Adding Single Appointments
Only when an appointment has been confirmed will you be presented the option to add the appointment to your calendar. On the appointment Confirmation screen, you can scroll down to click Add to Calendar below the Get Directions link.

Apple Devices
After clicking on the Add to Calendar button, your phone will download an .ics file. This file will open automatically and you will then see the Event Details which can be added by scrolling to the bottom of the page and tapping on Add To Calendar.
Android Devices
After clicking on the Add to Calendar button, your phone will download an .ics file. This file will have to be opened by selecting it from the Notifications Area.
Depending on the manufacturer of your device, you will need to then import it into your Calendar App by selecting the appropriate app when prompted. Some Android devices will require you to download a 3rd Party app to merge the data contained in the .ics file to your calendar app.*
Creating a Calendar Sync
In your Profile section select Calendar Sync. Select your desired options and click on the Sync Now button.
Apple Devices
Apple users will automatically have their calendars synced after taping the Sync Now button.
Android Devices
Calendar Sync functionality is not currently supported for Android devices due to limitations in the Android OS. In order to sync your ShowingTime Appointments with your Google Calendar, or any other 3rd party calendar application, you will need to use your computer to set up the initial calendar sync. Once this has been completed your appointments will then show up on your mobile device.
Calendar Sync Desktop
On Mobile
Step 1
Access your profile from the side menu

Click the image to see it full sized.
Step 2
Choose Calendar Sync
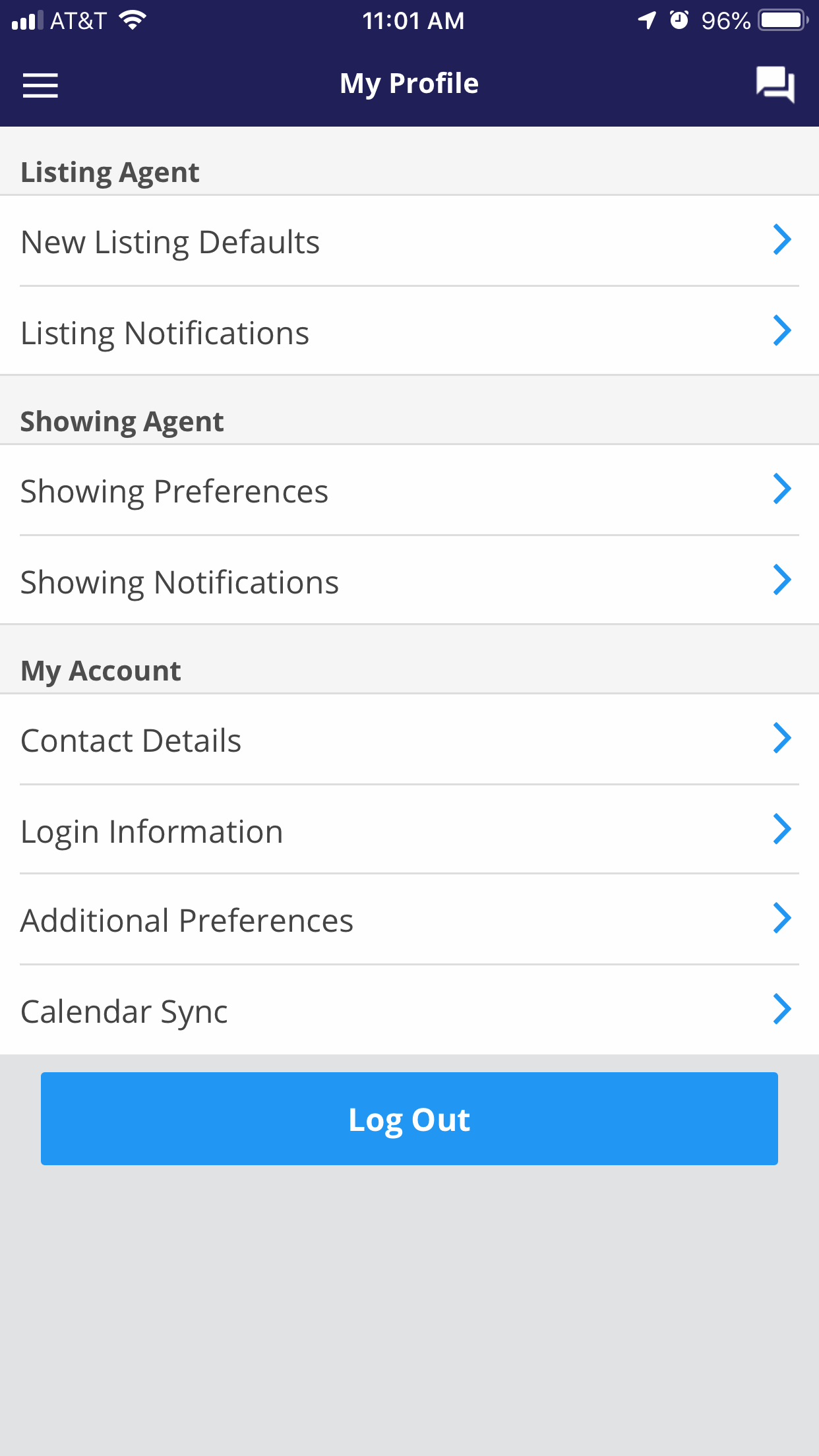
Click the image to see it full sized.
Step 3
Select your options

Click the image to see it full sized.
Step 4
Press Sync Now to create the link

Click the image to see it full sized.
Note: Due to the nature of the .ics & webcal calendar feeds feature sending data to a third party program, there is only a limited amount of troubleshooting support we can provide.
(troubleshooting 3rd party software is beyond the scope of support ShowingTime can provide, its recommended to try to set up your calendar sync via the Desktop Method first, there are also links to 3rd party support pages provided there as well)
(troubleshooting 3rd party software is beyond the scope of support ShowingTime can provide, its recommended to try to set up your calendar sync via the Desktop Method first, there are also links to 3rd party support pages provided there as well)


