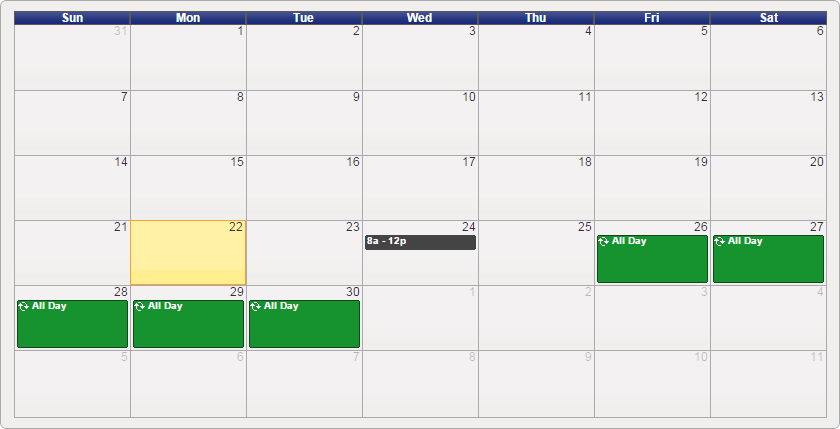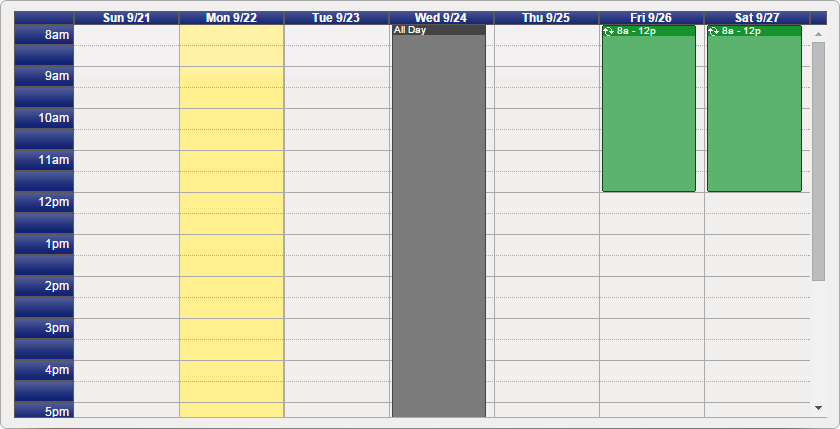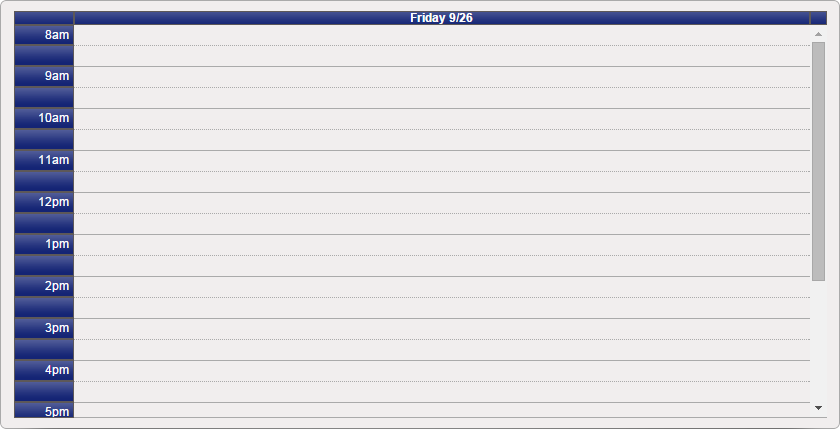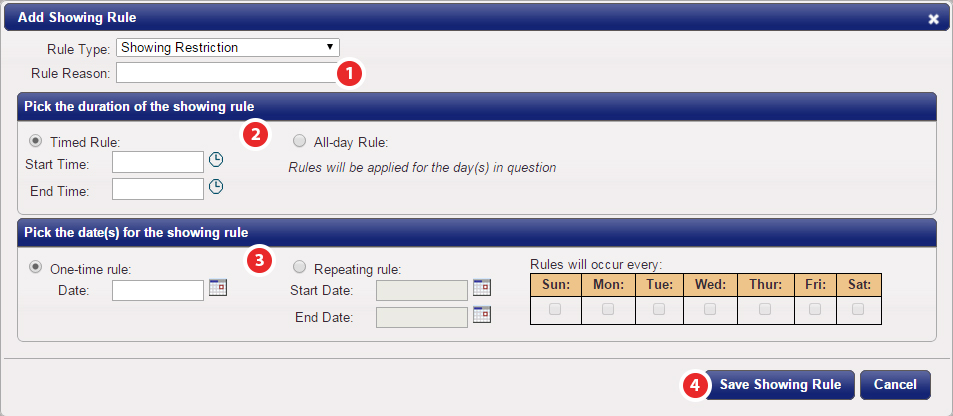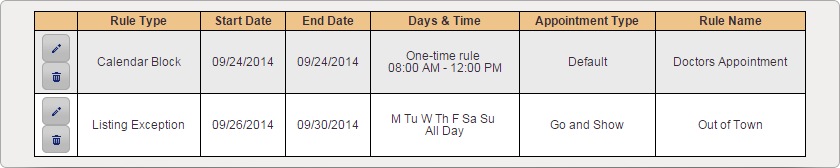Appointment Rules
Overview
As most seller and agent schedules vary from day to day due to work, vacations, or even a simple doctor's appointment, ShowingTime provides a way for agents to alter the process to schedule appointments for specific days and/or times.
This is known as "Setting an Appointment Rule", which will change the normal outcome for confirming showings based on preferences set on the listing worksheet. These can be as simple as a 'Restriction' that blocks appointments or even completely changing the confirmation process for a specified date or time, which we call an 'Exception'.
Getting Started: Creating Appointment Rules
Appointment Rules can be managed in two places on the Listing Worksheet:
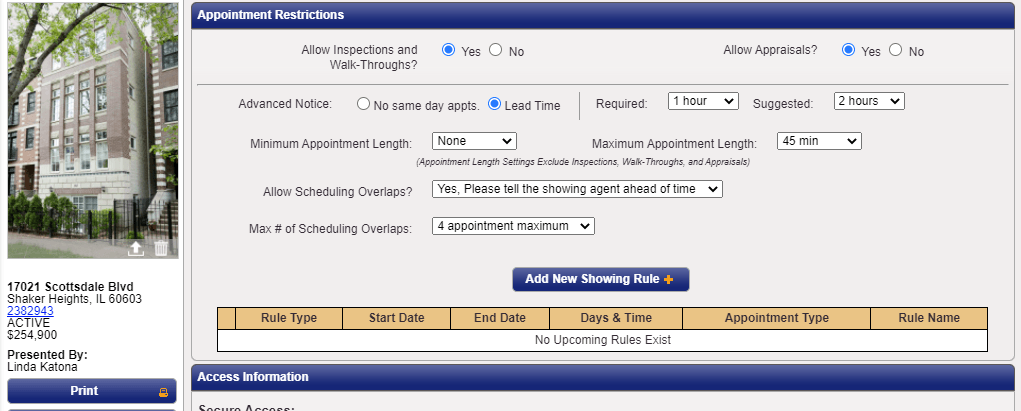

Start off by clicking Add New Showing Rule button located in either section.
Step 1
Showing Restriction will already be selected for the 'Rule Type', so enter a Rule Reason
Step 2
Choose the duration of your rule, Timed or All-day
Step 3
Choose the rule date duration, One-time or
Step 4
Click the Save Showing Rule button to apply your rule
Showing Exception
In the event that the seller is on vacation or out of the home for an extended time, you can set up an exception to temporarily change the appointment to call you, for example.

Step 1
Select Showing Exception for the Rule Type
Step 2
Choose the Appointment Type for your exception
Step 3
Add a Rule Name & Rule Description
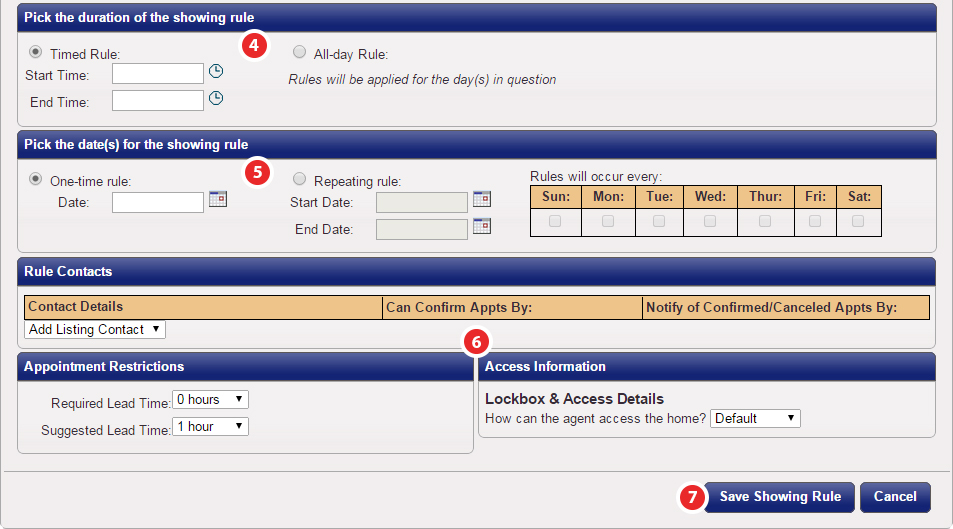
Step 4
Choose the duration of your rule, Timed or All-day
Step 5
Choose the rule date duration, One-time or
Step 6
If your exception requires any of the following, be sure to enter the information as necessary:
- Rule Contacts: Who will be contacted and how
- Appointment Restrictions: Required or Suggested Lead Times
- Access Information: Only change if it is different than the normal method of access
Step 7
Click the Save Showing Rule button to apply your rule.
Basic Layout & Calendar Views
Calendar View Options

Located at the top of the Restrictions tab are the Calendar View Options. This includes options to change the view depending on your needs. There is also a button to add a rule, as well as options to change specific days, weeks, or months depending on your view selection.
Month View