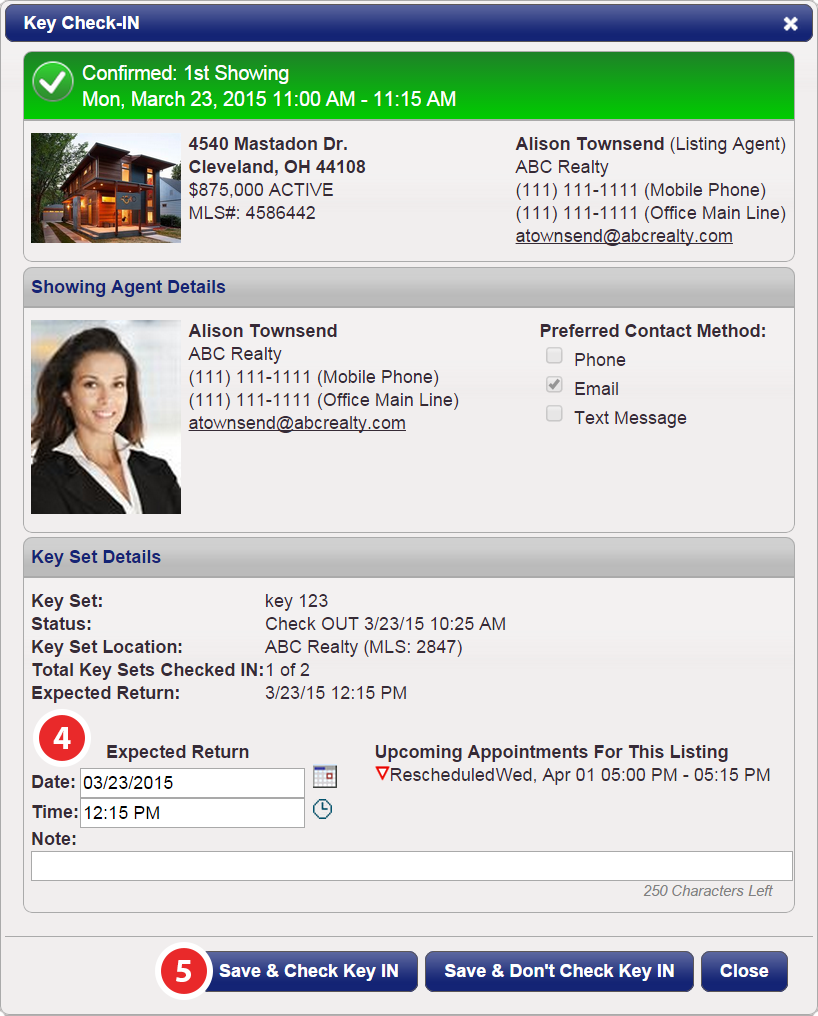Key Set Management
Sometimes keys are not located in lock boxes or must be managed by the listing office or agent. If this is the case, then ShowingTime's Key Set Management feature should help facilitate this process.
Getting Started
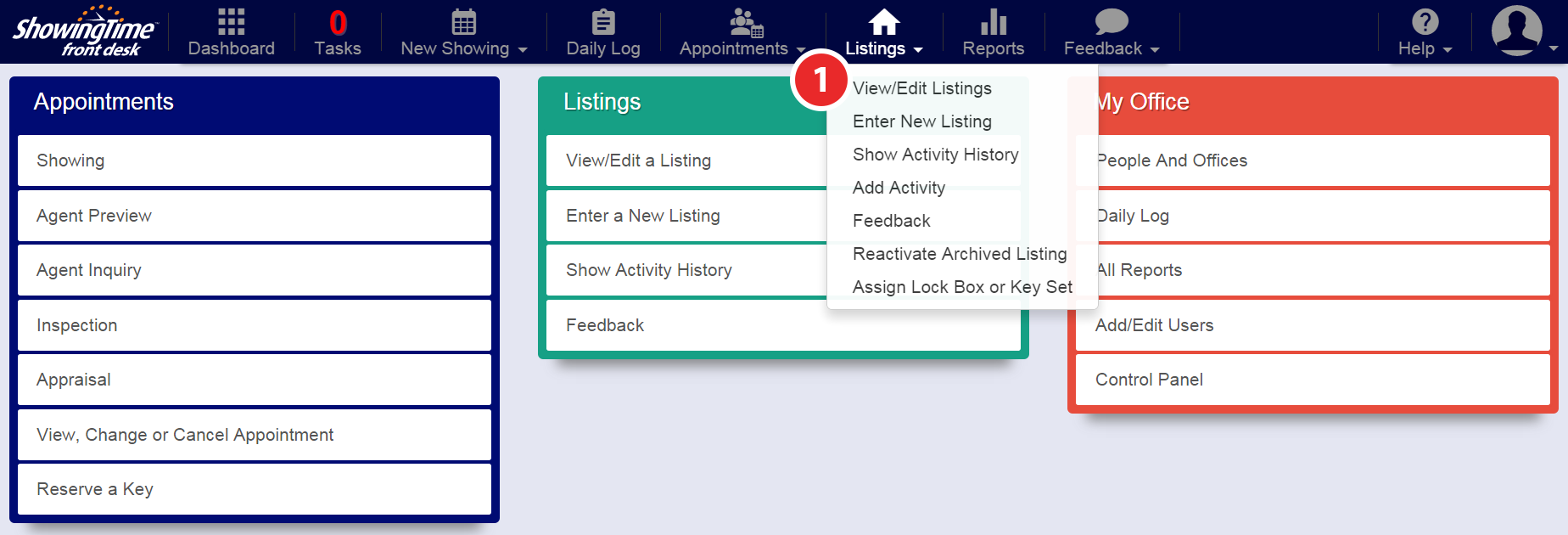
Step 1
Hover over the Listings tab, then click View/Edit Listings
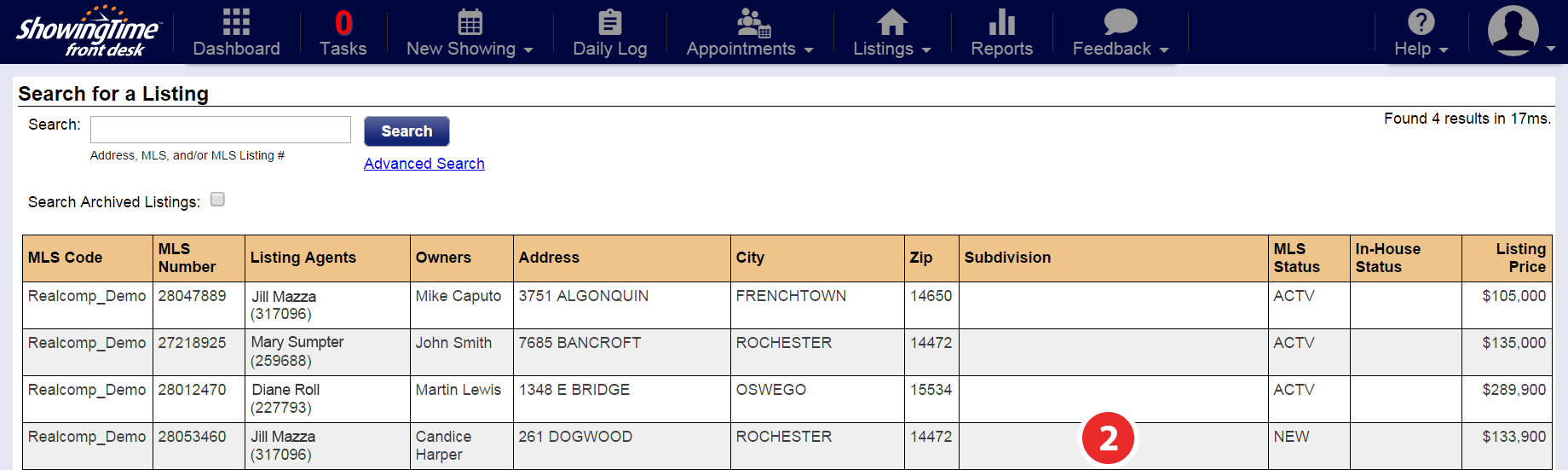
Step 2
Select the listing you would like to add key set information on
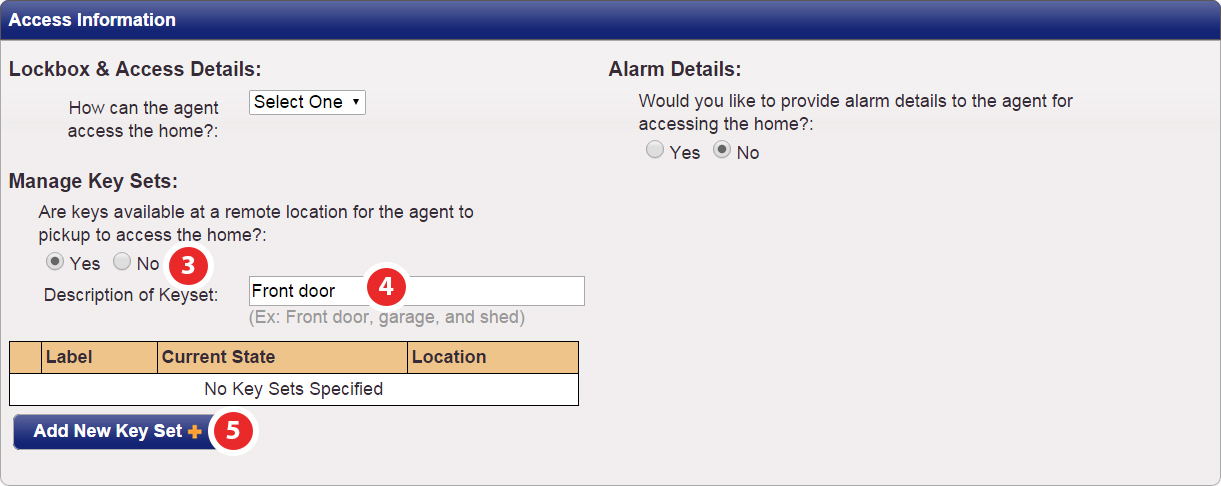
Step 3
Under the 'Access Information' section, click Yes for 'Manage Key Sets'
Step 4
Enter the Description of Keyset
Step 5
Click Add New Key Set
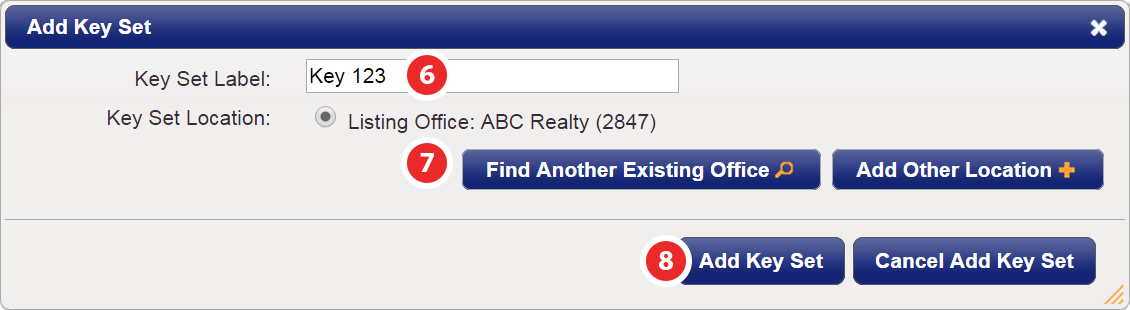
Step 6
Enter the Key Set Label
Step 7
Click the Key Set Location radio button. If the default office listed is not where the key set is located, you have two options:
- Click Find Another Existing Office
- Click Add Other Location
Step 8
Click Add Key Set
Reserve a Key
You can reserve the key while scheduling the appointment (if the keyset is added to the listing) or you can reserve it from the main menu.
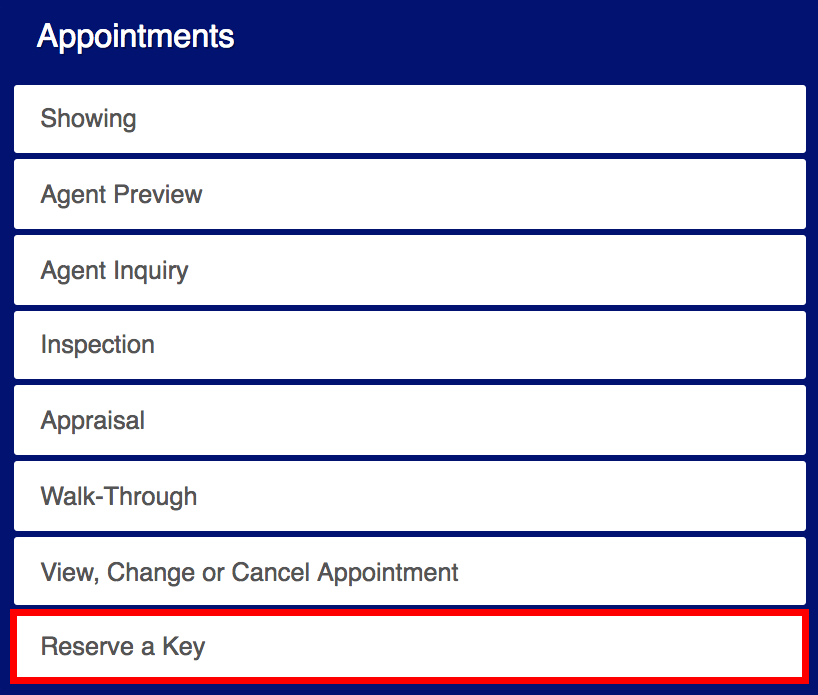
Choose the listing.
Choose an appointment.
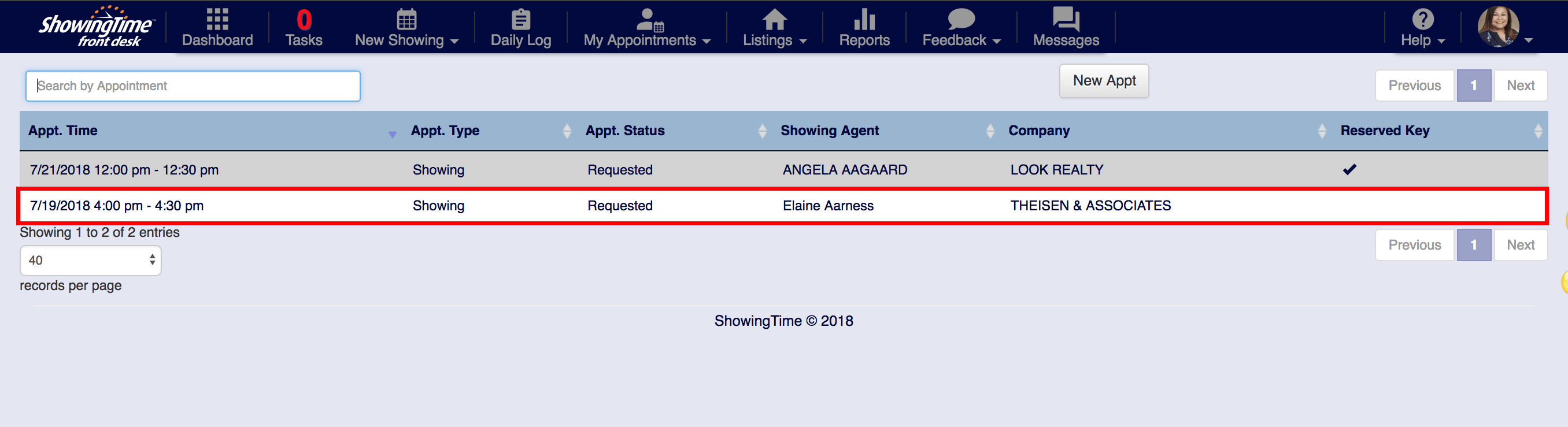
Click the Reserve A Key option.
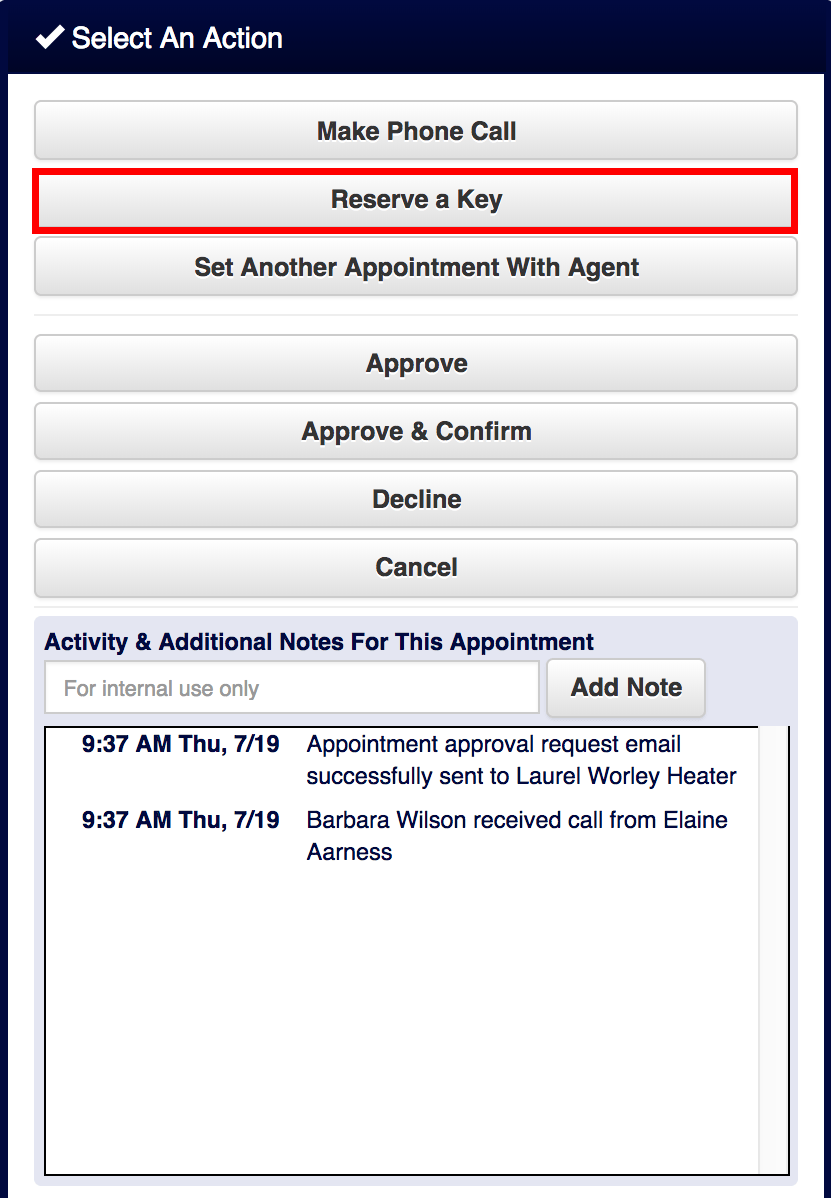
Choose the times the Key will be unavailable for a different reservation. This is most likely the expected length of the appointment plus the time it would take for the agent to pick up and return the key.
The Key is now reserved.
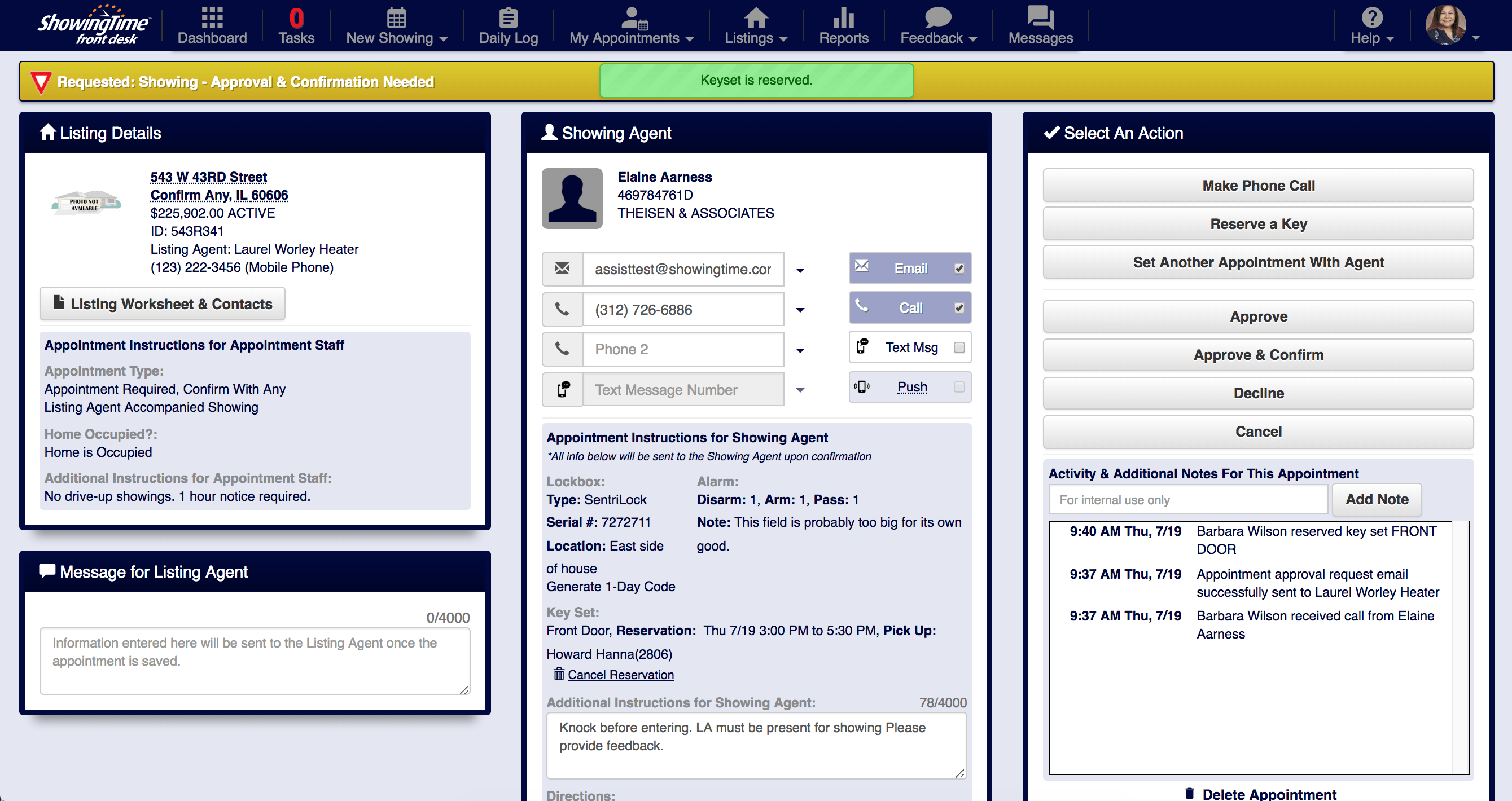
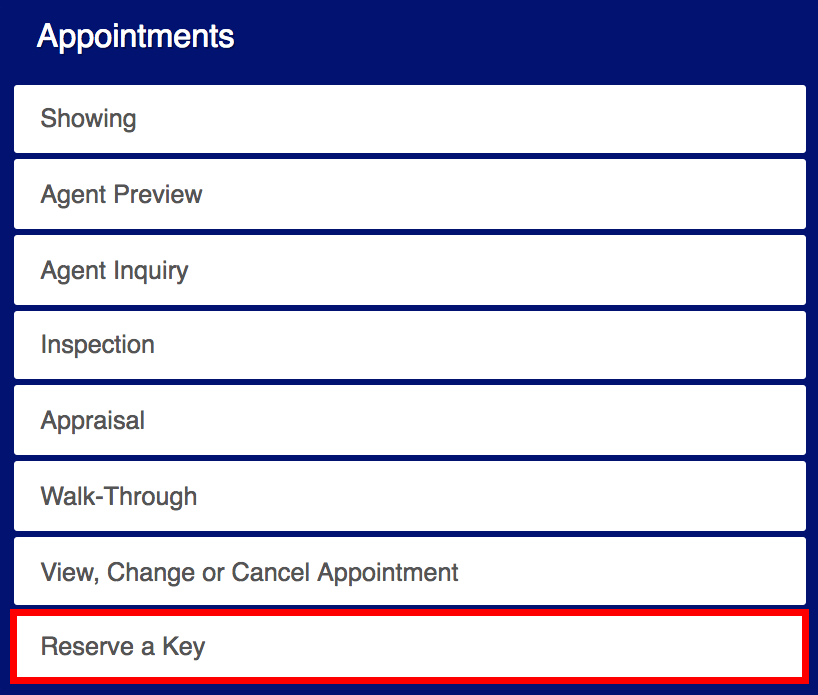
Step 1
Choose the listing.
Step 2
Choose an appointment.
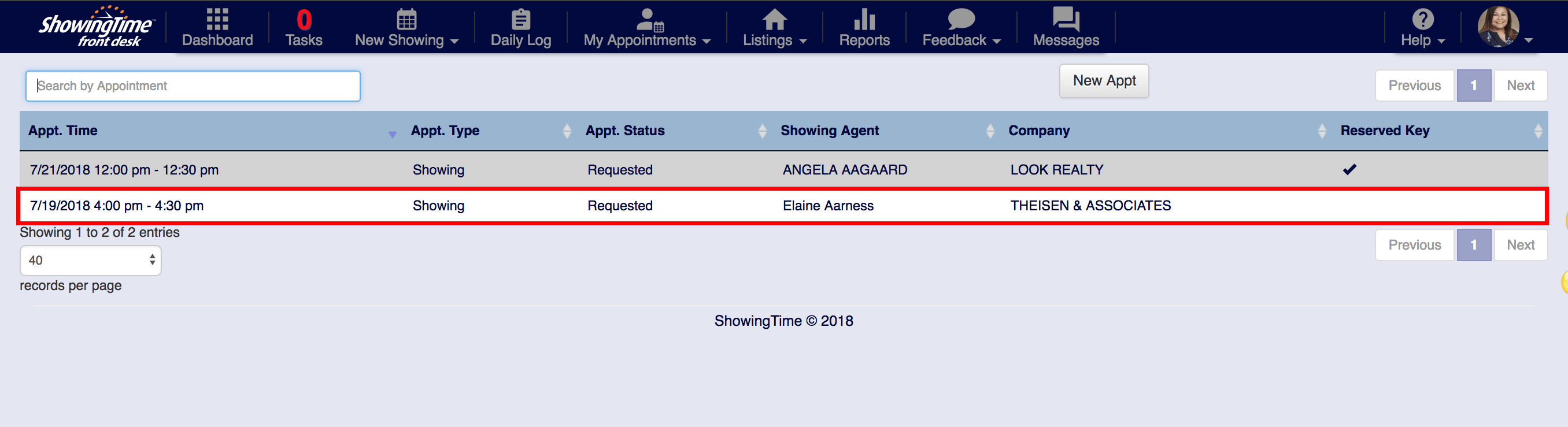
Step 3
Click the Reserve A Key option.
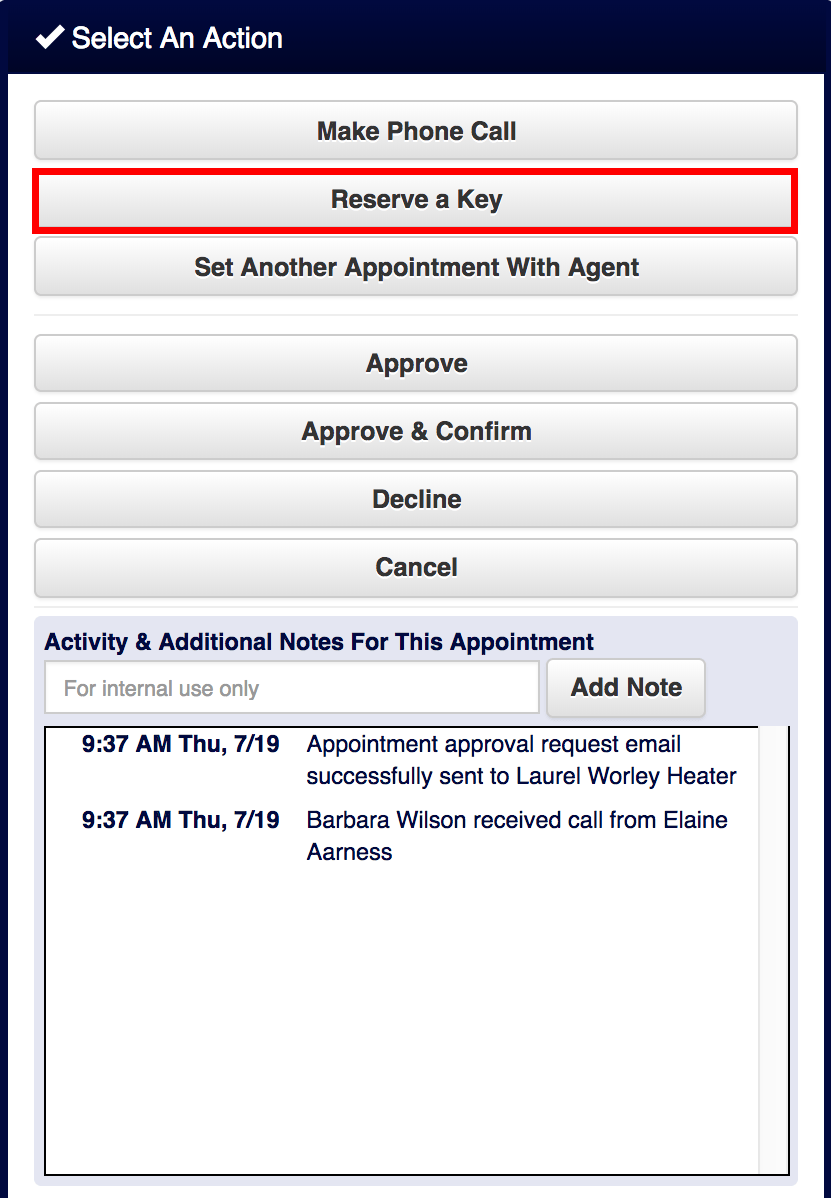
Step 4
Choose the times the Key will be unavailable for a different reservation. This is most likely the expected length of the appointment plus the time it would take for the agent to pick up and return the key.
The Key is now reserved.
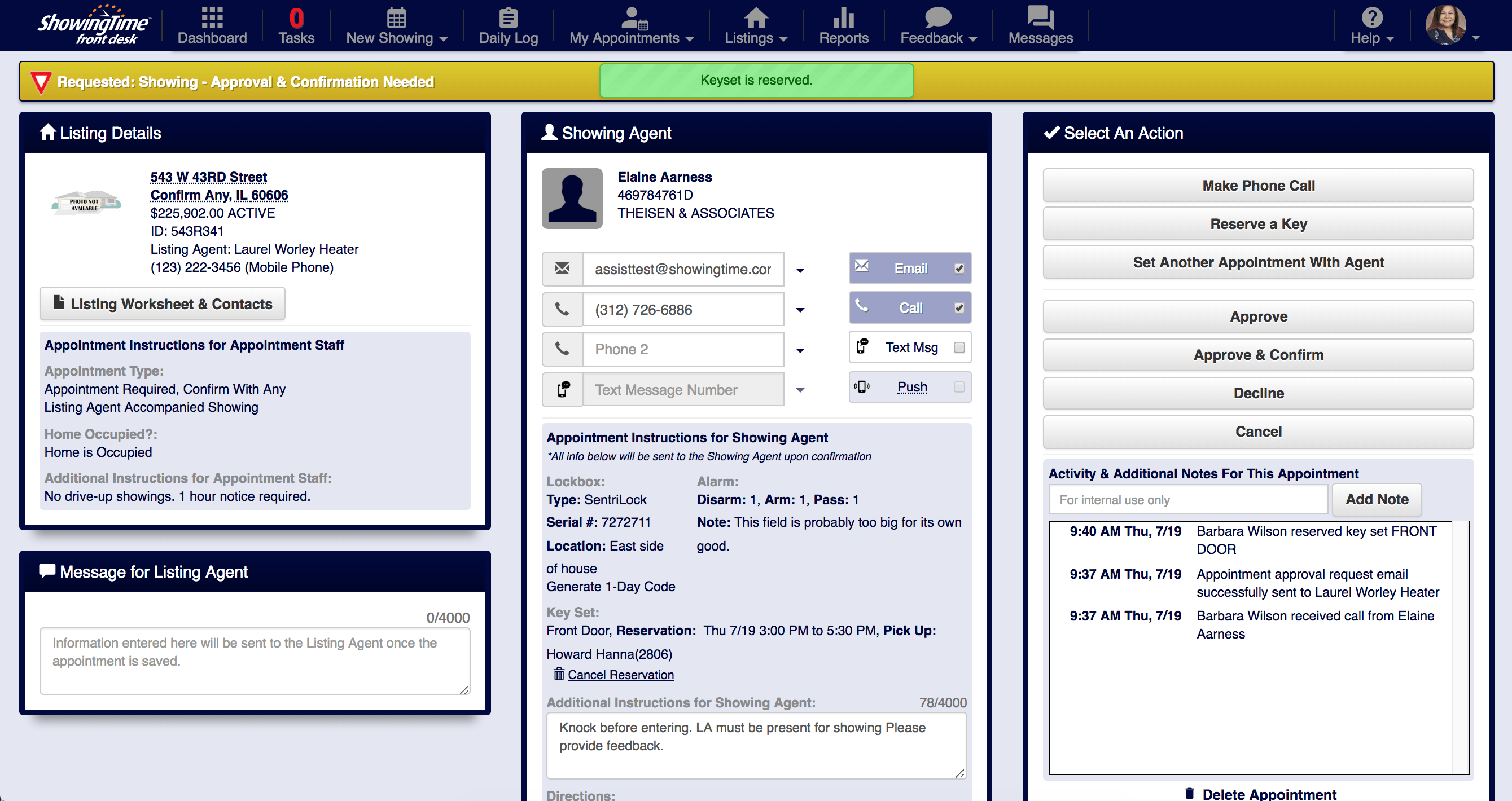
Checking In & Out Management
Key Check Out
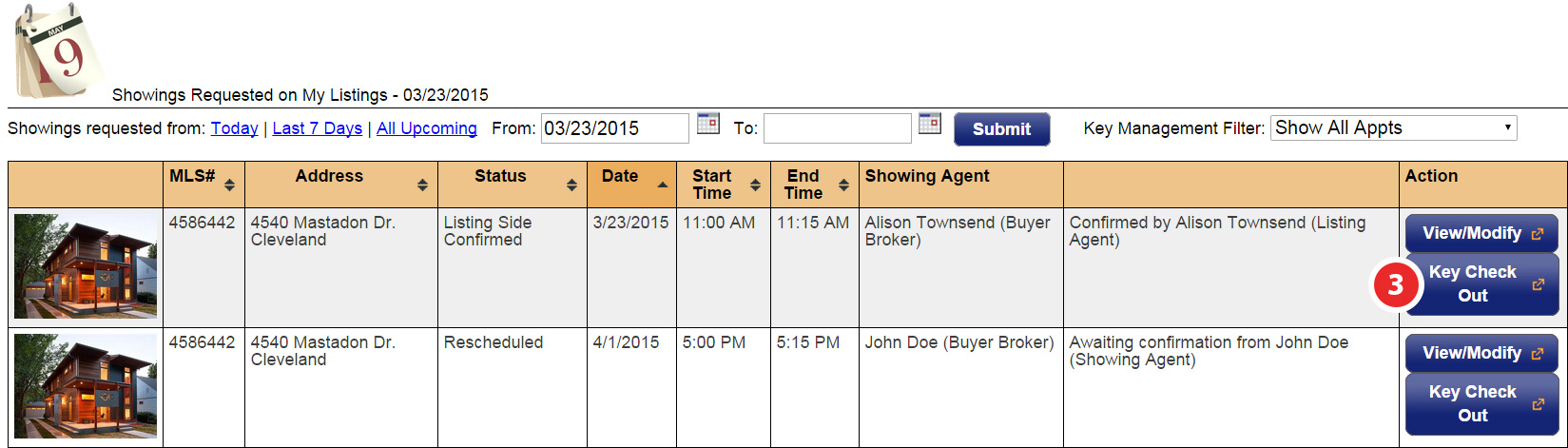
Step 1
Click on the Showings menu
Step 2
Click On My Listings or On Our Listings in the drop-down
Step 3
Locate the listing you need to check a key out on and click the Key Check Out button.
Note: This option will be grayed out if the appointment has been canceled or declined. If there is more than one key set affiliated with the listing, you will see a pop-up with their current availability.
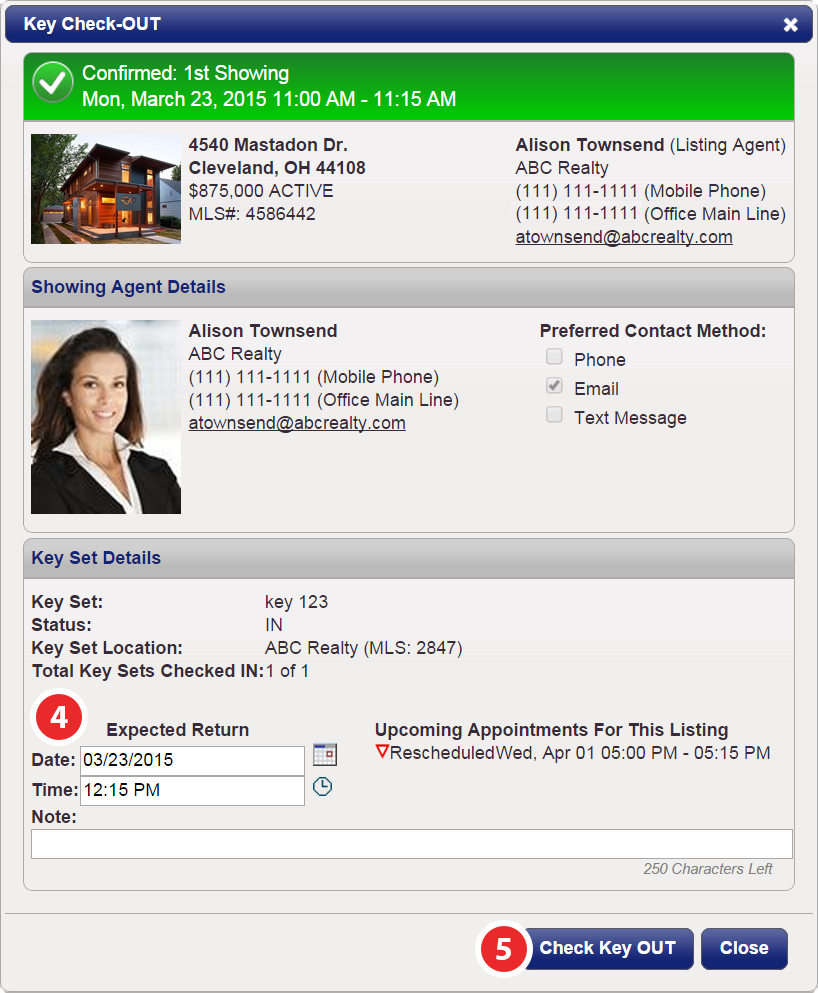
Step 4
Select the expected return Date and Time and add any notes
Step 5
Click Check Key OUT
Key Check-In
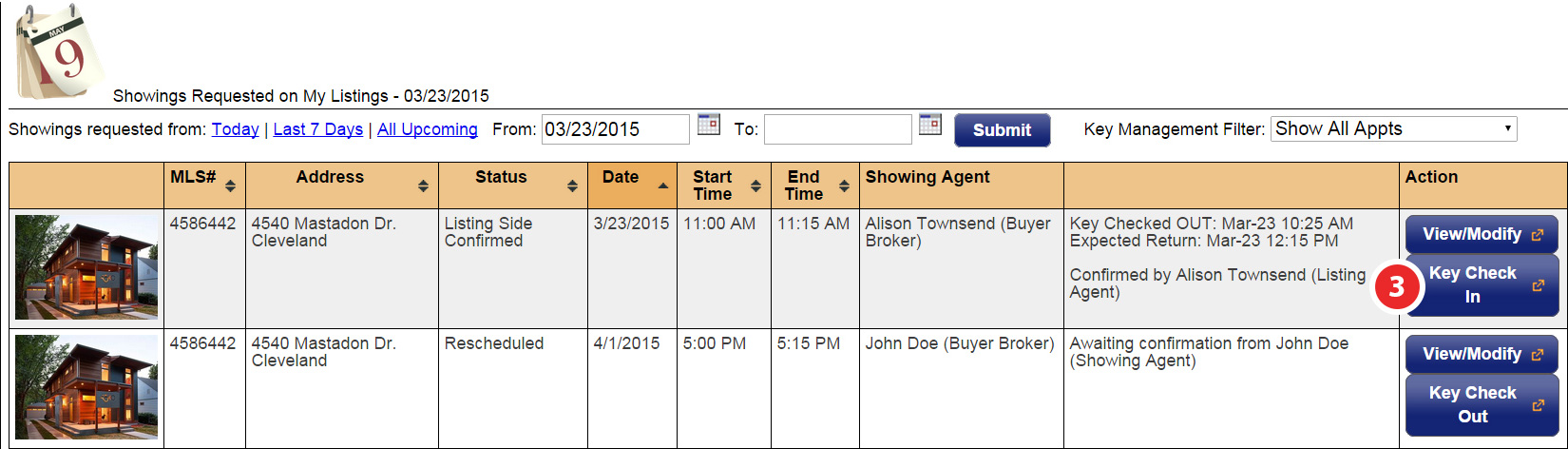
Step 1
Click on the Showings menu option
Step 2
Click On My Listings or On Our Listings in the drop-down
Step 3
Locate the listing you need to check a key in on and click the Key Check In button.